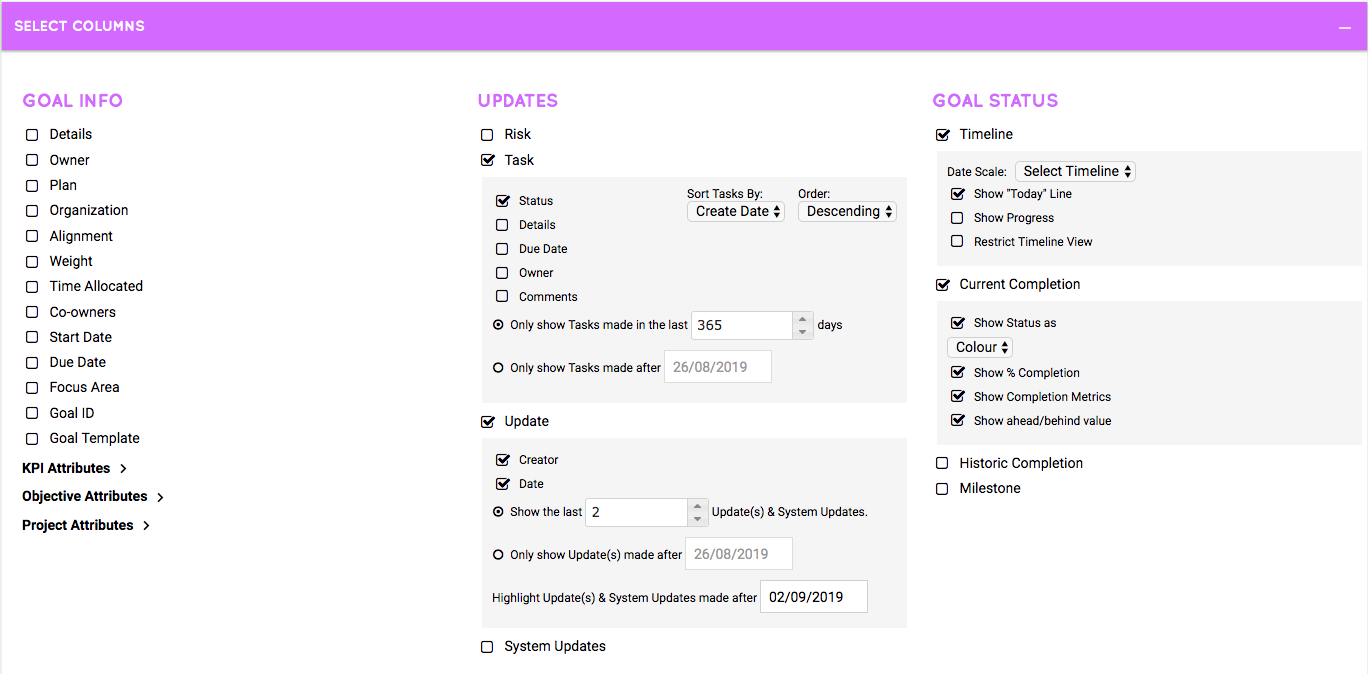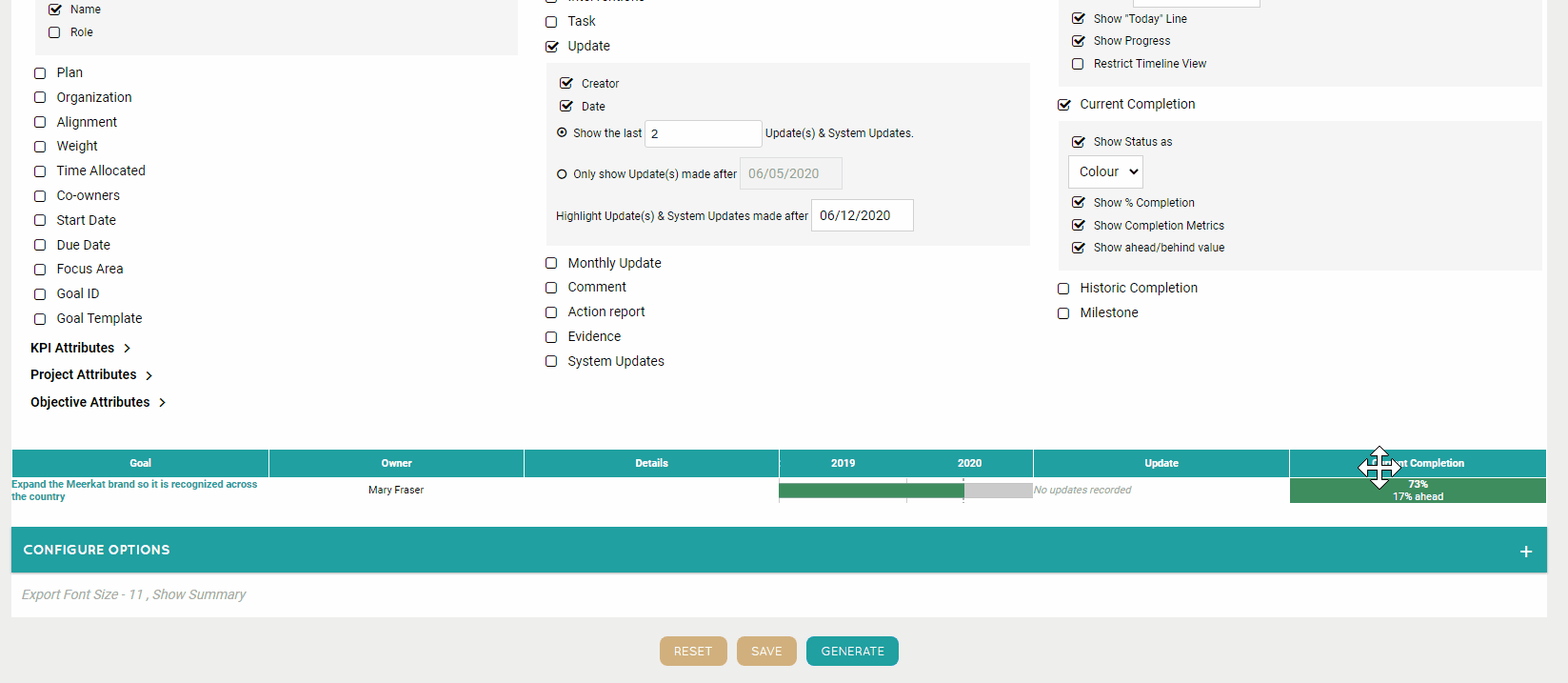Snapshot - Select Columns
The columns section allows you to determine which columns you wish to see in your Snapshot. There are many different columns to choose from that cover all kinds of aspects from your Goal information.
Let's go through each section, and a brief overview of what each column is used for.
GOAL INFO
This section calls out specific pieces of information about goals in the report.
-
Details - This option lets you display any "details" attached to the Goal.
-
Alignment - This option will display the Goal(s) that each Goal in the report is aligned to.
-
Weight - will show the goal weighting set for each goal.
-
Resources - This column will show the resource allocation for your organization. This will differ depending on what your organization has configured it to, it will usually be something like "Time Allocated" or "Budget".
-
Co-owners - This option will display the names of all co-owners on a goal. If there are no co-owners on a goal, you will see a black dash instead.
-
Start Date - This column shows the start date of the goal.
-
End Date - This column shows the end date of the goal.
-
Focus Area - This will include a column this display which focus area the goal belongs to.
-
Goal ID - Shows the ID of the goal.
-
Goal Template - This column calls out which Goal Template applies to a given goal in the report (depending on your Strategy Model setup).
-
Custom Attributes per Template: This includes any custom fields added to Goal Templates, organized by Template. Scorecard, Strategic Horizons, and Business Line are examples of fields available in Cascade by default.
Note: The Goal ID column can be extremely valuable in retrieving IDs in bulk for integrations with Cascade. Export a Snapshot to CSV with this column included to get started. See these articles for more details about integrations.
UPDATES
This section is specifically focused on actions taken with the goals, including progress updates, Tasks, and Risks. All of this information comes from using Templates.
-
Tasks - This will show all tasks connected to a goal, You will have the option to show To do tasks, complete Tasks or all Tasks. Tasks that have been completed will display with a green tick next to them.
-
Risks - Ticking this option will open up a menu which allows you to display Risks, Issues, and resolved Risks and Issues raised on a goal. You also have the option to the details associated with each.
-
Updates - This will show any updates made on a goal. You will also be given the option to select the number of updates shown on each goal, starting at the most recent. If you need particular updates to stand out, such as updates from the past month, this can be customized using the date filter provided.
-
System Updates - This will show all system updates, such as users updating a goals completion status. The same added options as above will be given.
GOAL STATUS
This section is focused on all information directly related to the status and metric progress for goals in the report.
-
Timeline - This option will be selected by default, it shows a timeline of your goals, you have the option to display the today line and determine the scale of the timeline (Weeks, Months, or Years).
-
You can now restrict date range on the Snapshots Timeline column so that you can see how your goals are progressing during a specific time range from the Restrict Timeline option. Note that, if you select a timescale range of more than 365 days, the timeline will automatically default to "Quarterly" view even though you select "Monthly" view.
-
-
Current completion - This will display the completion status of each goal. You can further customize this by selecting to display completion metrics, the completion %, or the completion status as just text, or with color. Note- at least one needs to be selected to display the completion status.
-
Milestones - This column will allow you to select whether you wish to see milestones on your report. You will have the option to show the status as color or text, include the completion percentage, completion metric or compare the completion to previous milestone completion.
-
Completion Comparison Period - This option allows you to view goal completion from a prior date. It works best with the Overall completion option, as you are able to compare current to historical completion.
Column Preview
When you select each column you will see a preview of your selection. You are able to resize and order the columns however you'd like.
To resize, simply drag the columns to the desired size. To reorder them, drag and drop the columns into place.
Changing Snapshot Column Titles (new in 2020!)
In the column preview, for almost all columns, you can click directly into their titles and change the title to whatever you like.
When you generate your report the columns will display in the width, order, and style you have selected.
Next, you'll need to configure your final display options.
.png?width=200&height=80&name=Classic%20Experience%20(1).png)