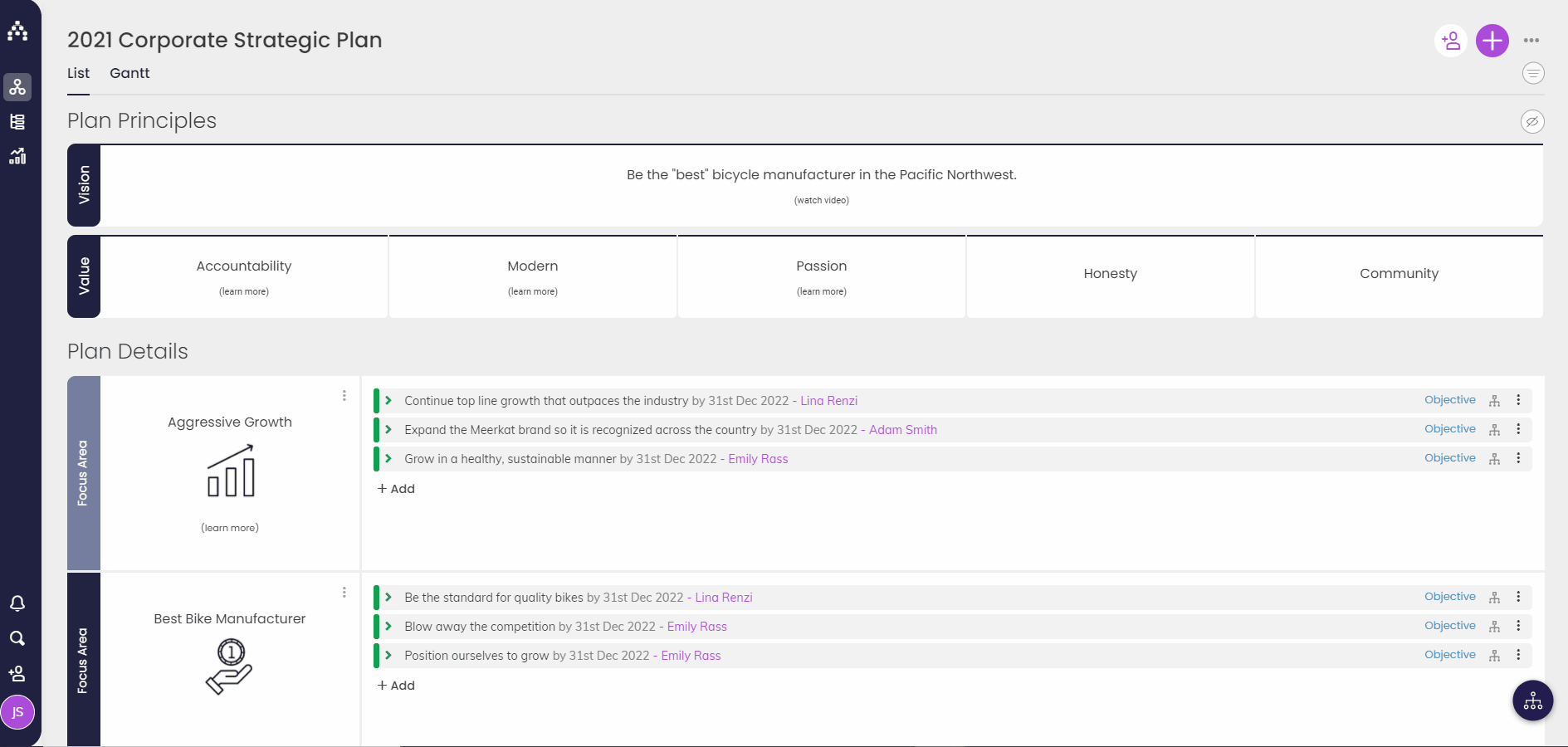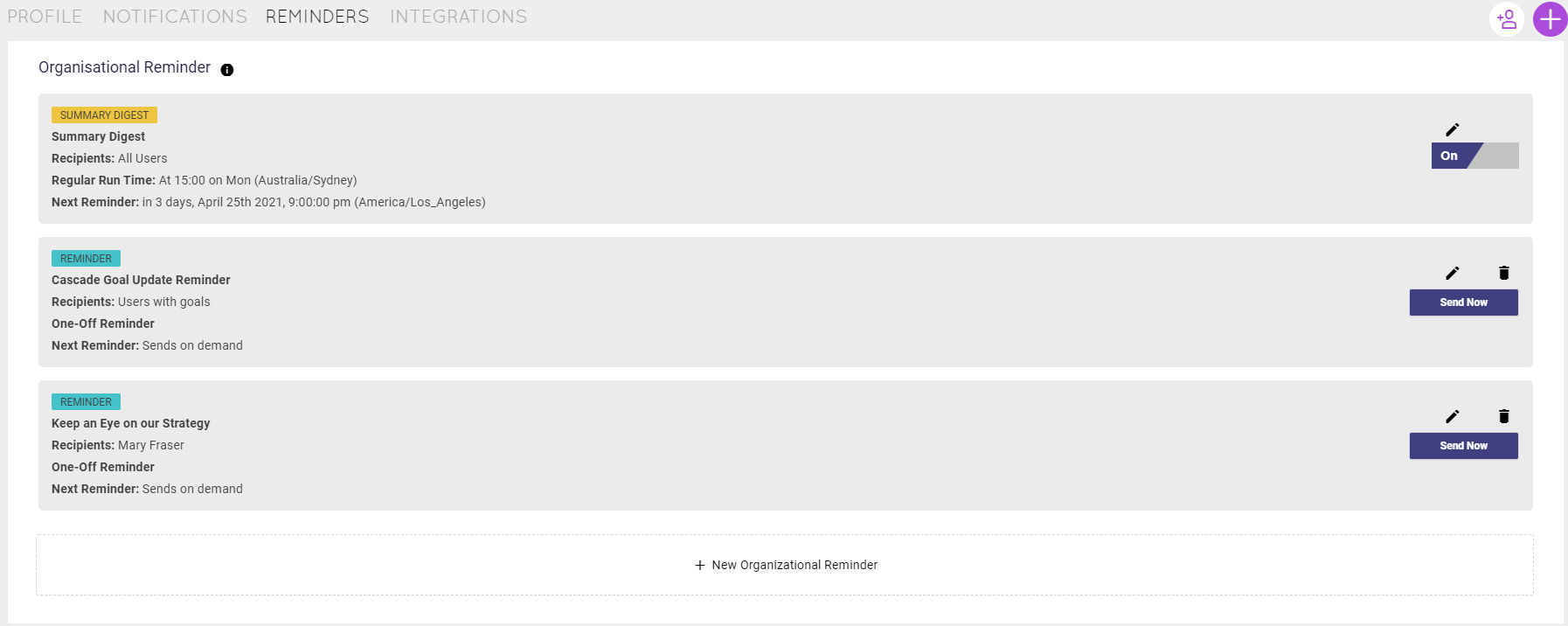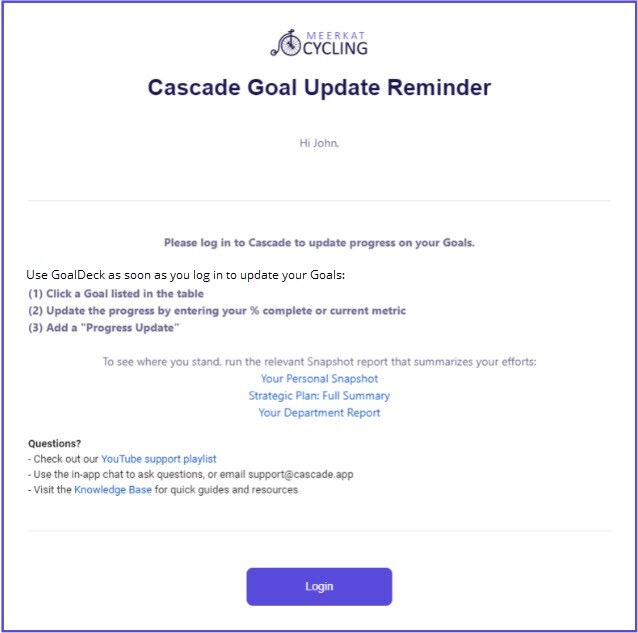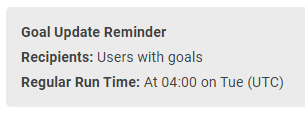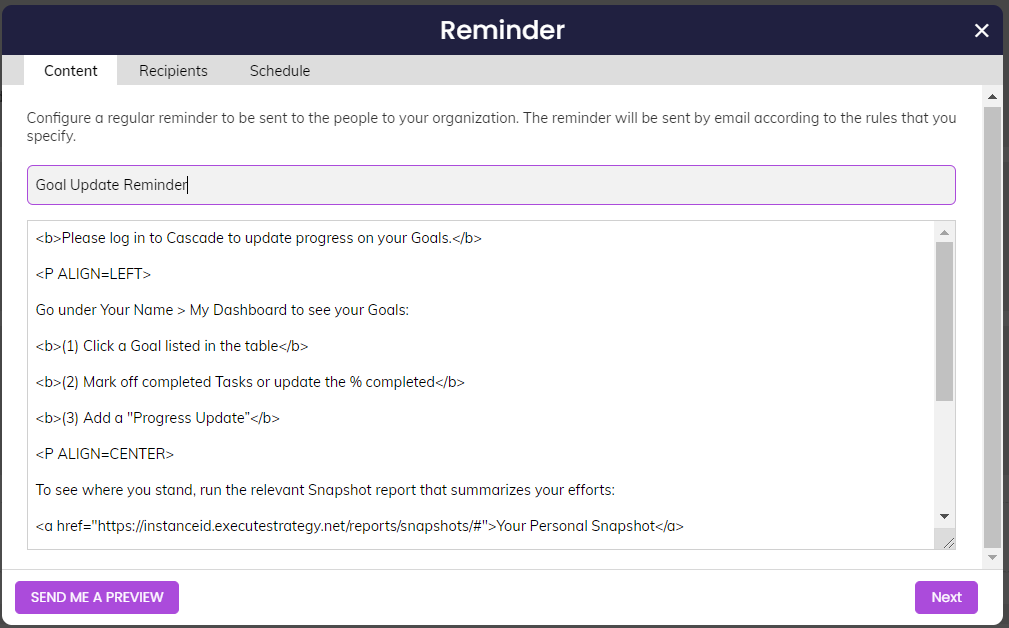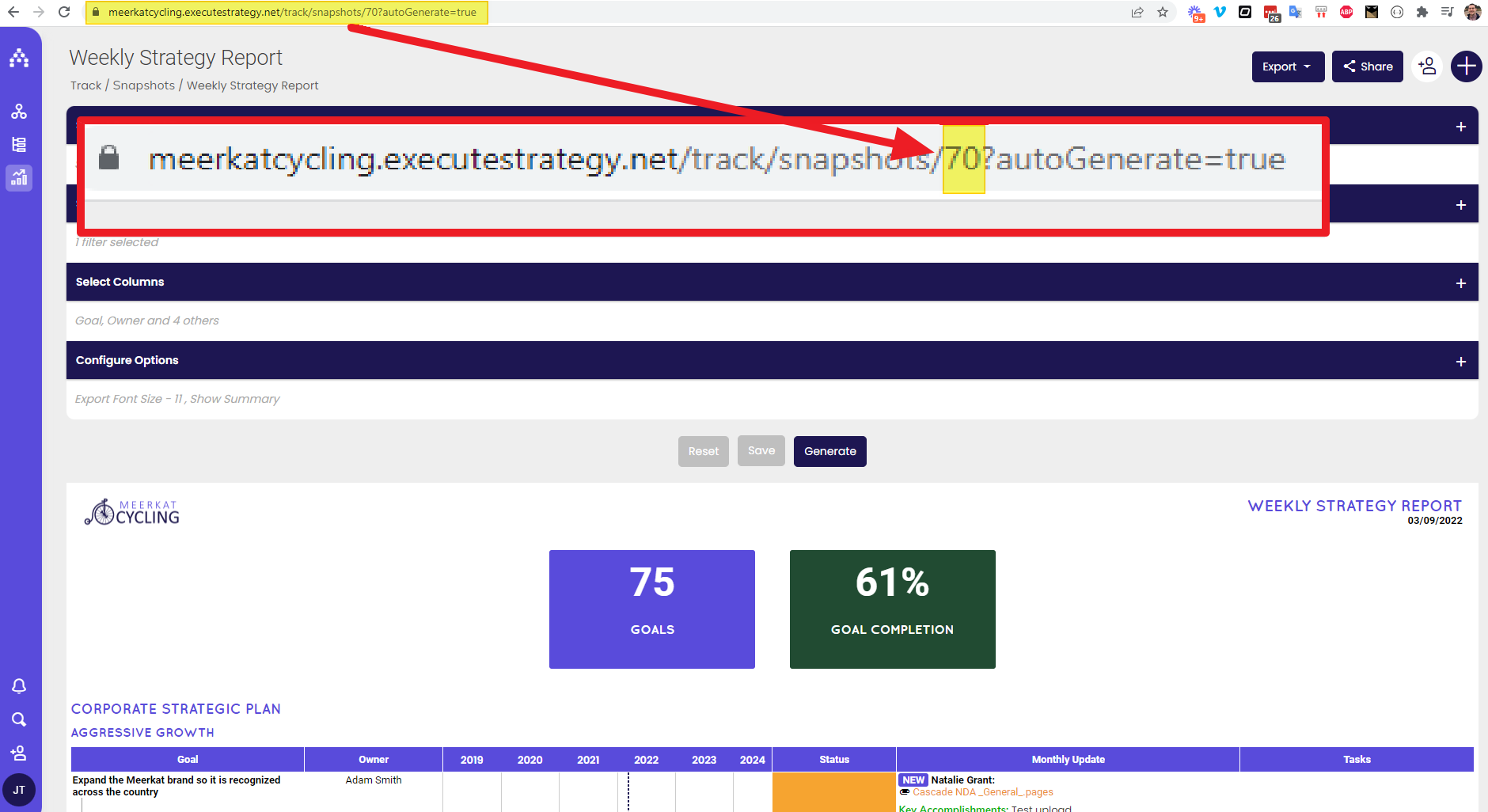Sending Reminder Emails in Cascade
Reminders let you schedule and send customized emails to different groups of users in your organization. These are great for things like reminding people to update their goals, encouraging people to perform a certain action or even jogging your own memory.
Reminders are accessed by clicking on your initials in the Initials > Profile (in profile drop menu) > Reminders.
Setting Up Reminders
-
From the Reminders page, click +Add Reminder
-
Add the Subject and Body of what you want to include within the reminder email. These emails support HTML and have the ability to hyperlink snapshot reports within the email.
-
When your email has been composed, select Send Me A Preview to see an example of what the reminder will look like.
Note: Emails must be enabled in the system to receive the preview email. -
Next, choose who will receive the reminder email by selecting your audience.
Choosing your Audience
There are seven different options when choosing your audience:
1. All users
2. Managers in the organization
3. A particular person’s team
4. All users with goals
5. A certain permission level (multiple permissions can be selected)
6. A particular business unit (multiple business units can be selected)
7. Specific individuals
-
You will see a preview of all the people that fit into each category you select, that way you can double-check that you are sending your reminder to the intended audience.
-
Any additional users that you add to the system that fit in the selected category, will be automatically added to the Reminder recipient list.
Scheduled Reminders
-
The default time zone will be your current time zone, however, this can be changed, which can be useful when your Organization spans across multiple locations.
-
Reminders can be scheduled to send out weekly, fortnightly, monthly, quarterly, or yearly. You also have the option to select the specific day and time the reminder will be sent out. You will see a preview of when the first reminder will be sent.
One-off Reminders
One-off reminders allow you to compose your message and select your audience, and send out the Reminder at any time you wish.
-
Once your Reminder is saved you will see a “Send Now” button next to your Reminder. Simply click this when you want to send your Reminder. You will see a confirmation message with the number of emails you are about to send.
Organizational Reminders
Users with Strategy Permission will see a second set of Reminders called “Organizational Reminders”, these are Reminders that are shared by Strategy Permission users. These are great for Reminders that need to be managed by multiple people. They function the exact same way as My Reminders, with the added ability of multiple users managing them.
Advanced: Custom HTML for Goal Update Reminder
It's possible to add links to specific reports and more to a Goal Update reminder by using HTML tags in the editor.
See below for an example of what this can look like, and continue reading along to learn how to build one of your own using the same template!
Locate the Goal Update Reminder, and click the pencil to edit it.
To format the Reminder this way, copy and paste the following HTML into the editor.
<b>Please log in to Cascade to update progress on your Goals.</b>
<P ALIGN=LEFT>
Use GoalDeck as soon as you log in to update your Goals:
<b>(1) Click a Goal listed in the table</b>
<b>(2) Update the progress by entering your % complete or current metric</b>
<b>(3) Add a "Progress Update”</b>
<P ALIGN=CENTER>
To see where you stand, run the relevant Snapshot report that summarizes your efforts:
<a href="https://instanceid.executestrategy.net/reports/snapshots/#?autoGenerate=true">Your Personal Snapshot</a>
<a href="https://instanceid.executestrategy.net/reports/snapshots/#?autoGenerate=true">Strategic Plan: Full Summary</a>
<a href="https://instanceid.executestrategy.net/reports/snapshots/#?autoGenerate=true">Your Department Report</a>
</P>
<b>Questions?</b>
- Check out our <a href="https://www.youtube.com/playlist?list=PLe9RHOq9OOV4loal0Gdi1eac--GmE1kyf">YouTube support playlist</a>
- Use the in-app chat to ask questions, or email support@cascade.app
- Visit the <a href="https://help.cascade.app">Knowledge Base</a> for quick guides and resources </P>
Editing the Template
Now that you've got the template, you just need to customize it to your own Cascade. Replace the following bolded items in the template for each report.
-
instanceid
-
Snapshot ID (#)
-
Report Title
For reference, here is the "Strategic Plan: Full Summary" example:
<a href="https://instanceid.executestrategy.net/reports/snapshots/#?autoGenerate=true">Strategic Plan: Full Summary</a>
The "instanceid" is simply your Cascade's company url segment. In the example pictured below, the instanceid is meerkatcycling
The Snapshot ID is the "#" symbol, and this number can be found directly in the url when working with a specific saved Snapshot. See example image below:
The Report Title is whatever your report title is, or any link text you want to use. You could write "Strategic Plan: Full Summary" like your Snapshot's title says in Cascade (our recommendation), or you can write "Click Here!" - it doesn't matter.
Note: Cascade reminders do not currently allow formatting without using HTML tags because the text box editor is not a rich text editor.
So why is this useful?
When you click one of these links from a Reminder email, including a test email, it will take you directly to the generated Snapshot to make instant updates!
This means instant engagement with relevant reports, and quicker access to updates with a simple all-in-one screen. That's why we love Snapshots! :)
For general information on email notifications in Cascade, see this article.
.png?width=200&height=80&name=Classic%20Experience%20(1).png)