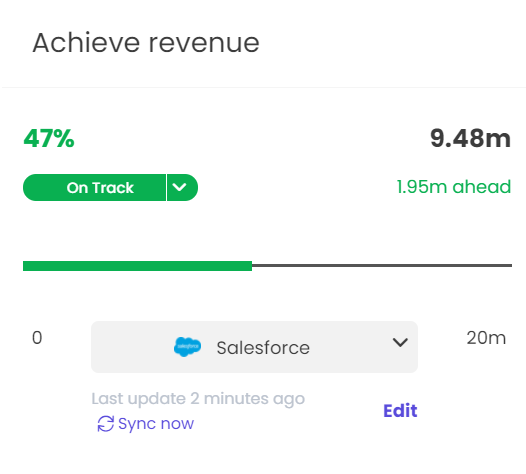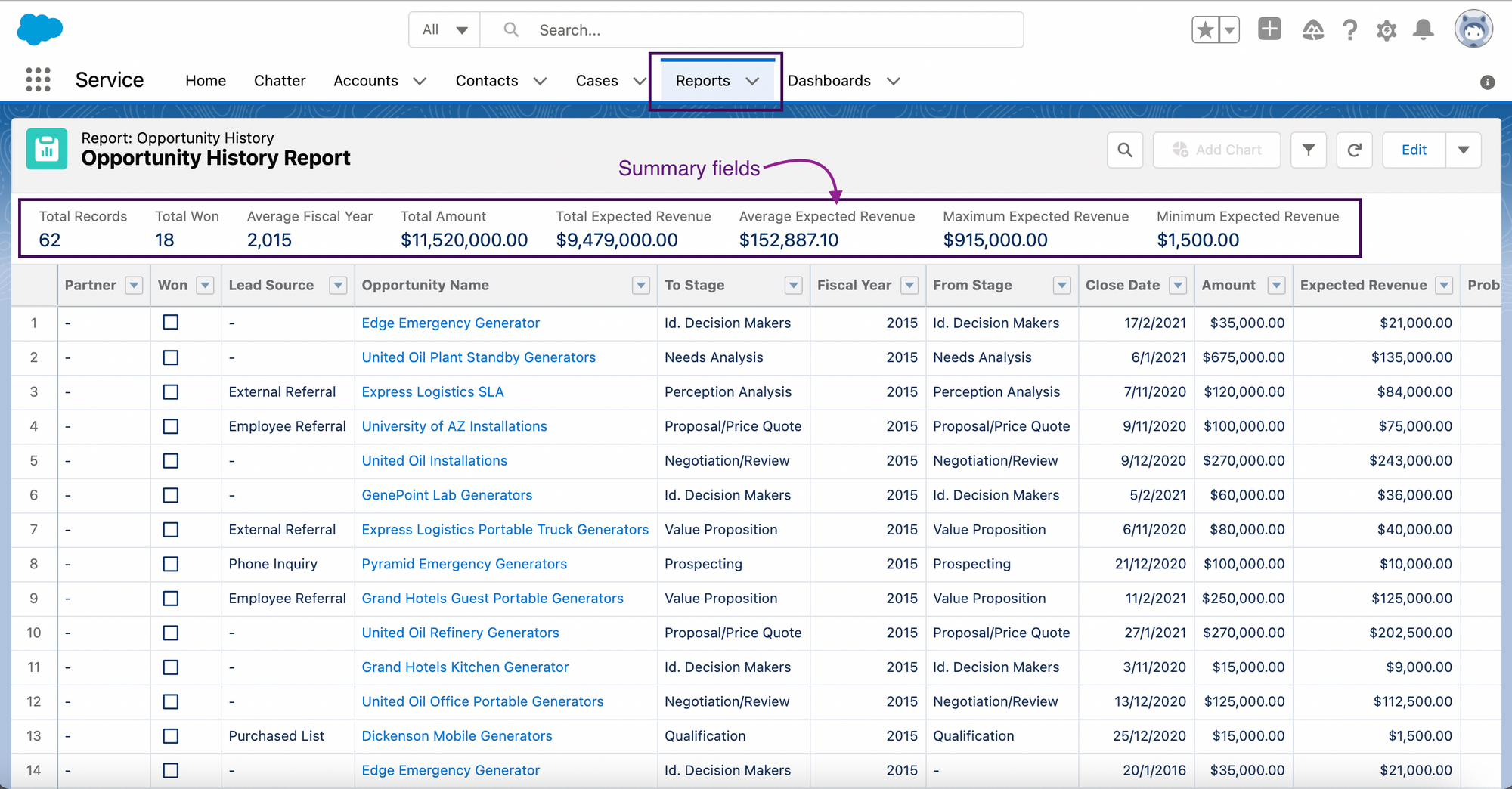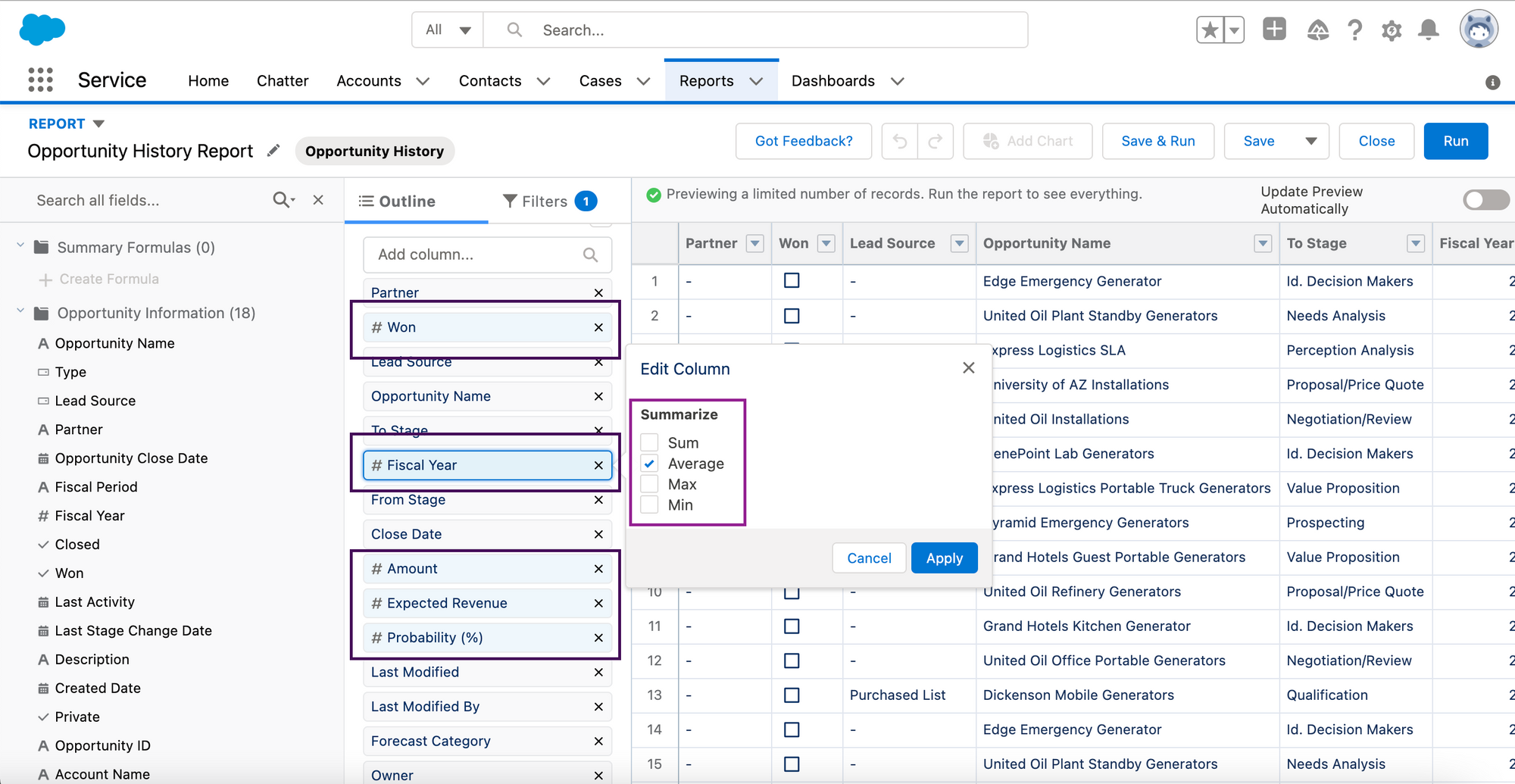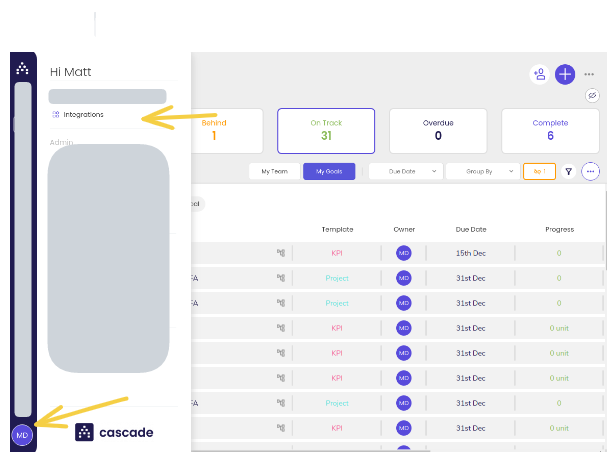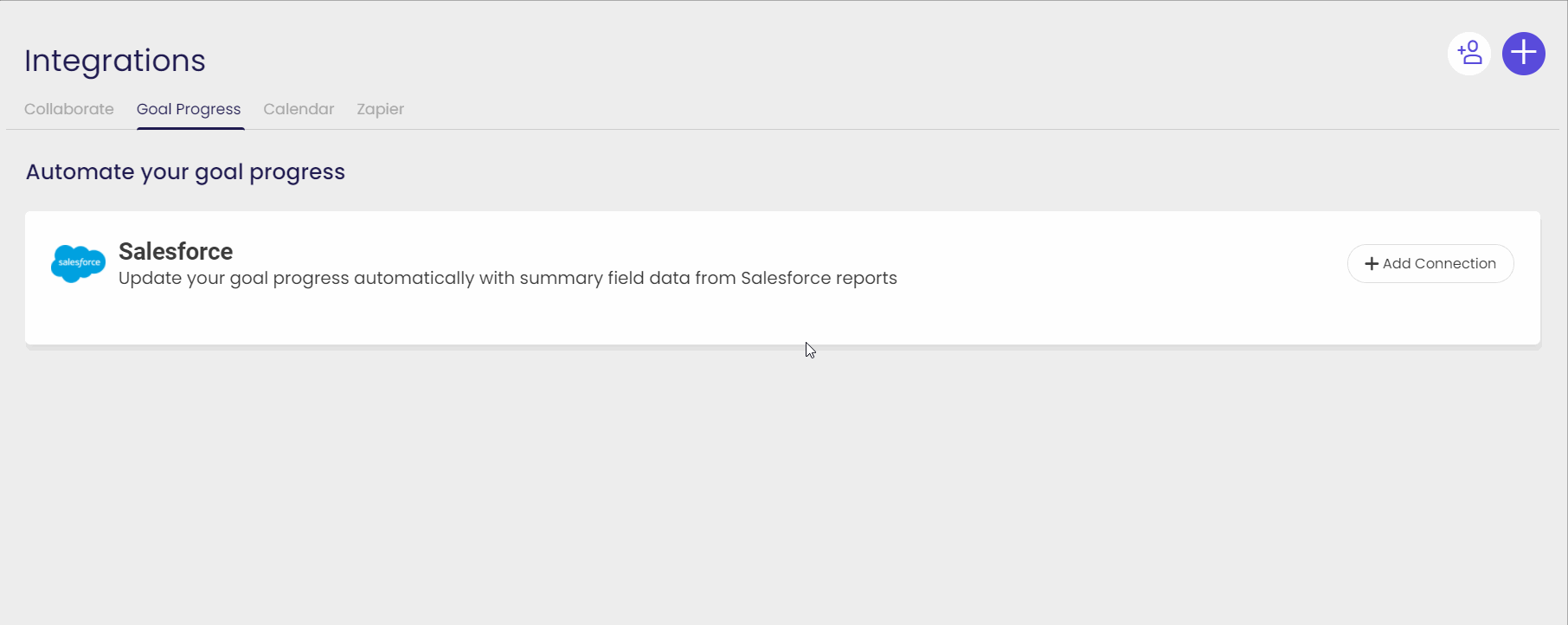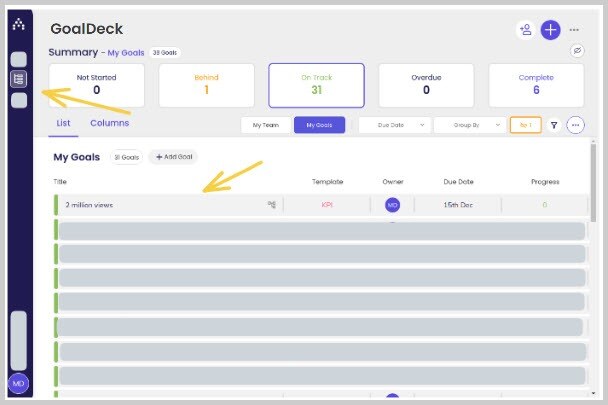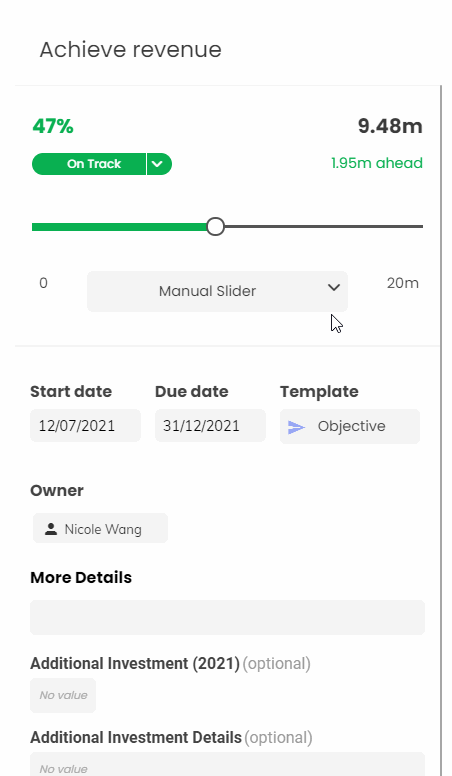Integrate Salesforce with Cascade
Tracking lead response time? How about sales activity? Average contract value? Salesforce is an incredibly powerful CRM, with applications in marketing, sales, commerce, service, and IT.
Use our Salesforce integration to gain real-time visibility on how your team’s Salesforce data fits into your strategic plan. With our integration, you won’t have to worry about data entry errors or setting silly reminders to update your data; your sales data will automatically update your Cascade Goals. Reduce or even eliminate the time you spend on repetitive data entry and focus on what you do best!
Before you start
Before you integrate with Salesforce, there are a couple of things you'll need: ☑ A Salesforce subscription that lets you use their API for integrations
☑ A Salesforce report that has summary fields with number values
ⓘ These instructions use the "Lightning" version of Salesforce.
If you are using the "Classic" version, some details may differ. For convenience, you might try to toggle on the Lightning version or upgrade your browser to support Lightning.
Format your Salesforce report to work with Cascade
Goals can be tracked using summary fields from Salesforce reports. To set up your reports, follow these steps:
-
In Salesforce, go to Reports. Select the Report with the data you want to send to Cascade.
You will see all your summarized fields at the top of your report. -
To add summarized fields to your report, select Edit.
-
When editing, you will see a list of the report's columns on the left side panel. Salesforce highlights number fields in blue. Select a blue number field you would like to track within Cascade, then select a summary field calculation option (
sum,average,max, ormin) from the pop-up menu that appears. -
Select Apply then Save & Run your report.
-
You will see the summary field at the top of your report. Repeat steps 2 and 3 to add all the summary fields you want to track within Cascade.
When you're finished adding all of your desired summary fields to the report, you can then go to Cascade and connect those fields to their corresponding Cascade goals to track the goals' progress automatically.
Connect Salesforce to Cascade
-
As with all Cascade integrations, start by selecting your profile icon. Then go to Integrations.
-
Select '+ Add Connection' within the Salesforce option.
-
Name your connection.
-
Select whether it's Private or Shared.
ⓘ A private connection can be used only by the person who created it.
Public connections can be used by anyone in the instance.
-
Select Connect.
-
An authorization window will appear. Log in to your Salesforce and allow access.
If successful, a confirmation banner will appear in Cascade. Congrats! Now you can set up your goal tracking.
Link a Salesforce summary field to a Cascade goal
-
Go to your Cascade GoalDeck. Select the goal that you want to link with Salesforce.
-
Change the goal's tracking type by selecting
Salesforcefrom the dropdown menu below the progress bar. -
Select or create a Salesforce connection.
-
Choose the Report and
Summary Fieldthat will update this goal's progress. -
Press Save.
Congratulations, you have successfully integrated Cascade with Salesforce!
FAQs
Why am I getting an error saying my connection is unable to connect?
Try the following if you receive an error message when trying to use your Salesforce integration:
-
Go to Profile > Integrations.
-
Select Goal Progress.
-
Find your Salesforce connection.
-
Click the bin icon to delete the connection.
-
Re-add the connection.
What Salesforce subscription do I need?
Salesforce restricts access to its API for certain subscriptions. This means that you will only be able to use our Salesforce integration if it's included in your subscription. Ask your Salesforce admin or support representative to check if you have access.
Can I connect my login multiple times?
No. Connections are based on logging in to a Salesforce account.
You can create only one connection per Salesforce login in Cascade. This means that you can authenticate your username in Salesforce only once for your whole Cascade instance.
If you want to share your reports with other members in Cascade, make sure your connection is set to Shared in the Integrations Hub (Profile icon > Integrations > Goal Progress).
How frequently will my data sync?
Cascade polls Salesforce hourly to check for new data. If new data is found, the Cascade goal's progress will be updated and a new data point will be added. If no new data is found, the goal's progress will stay the same and no new data point will be added.
You can manually sync whenever you like by pressing the "Sync now" button beneath the tracking dropdown within any goal.
Summing up
This page goes over how to integrate Salesforce with Cascade. After integrating, you should be able to link a Cascade goal to a Salesforce report summary value.
When successfully connected, a goal's progress score will update hourly to match the value found in its linked Salesforce summary field.
Still need help?
Get in touch! Send us an email at support@cascade.app.
.png?width=200&height=80&name=Classic%20Experience%20(1).png)