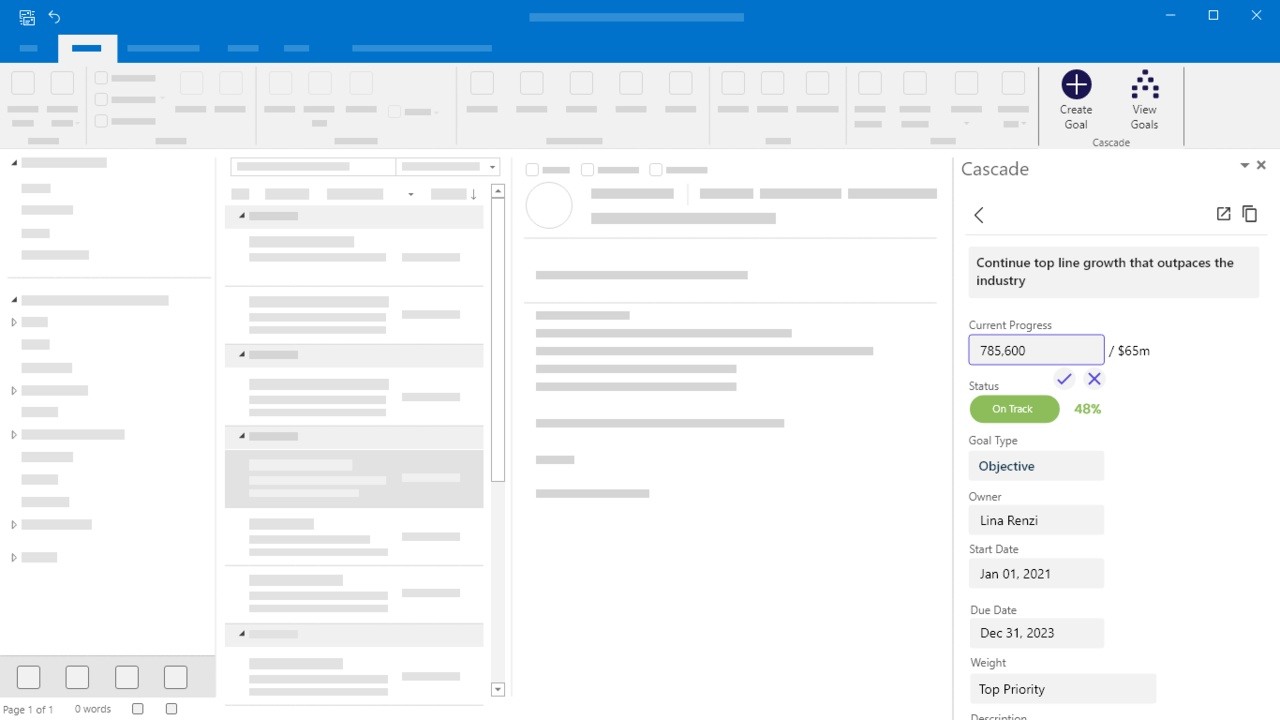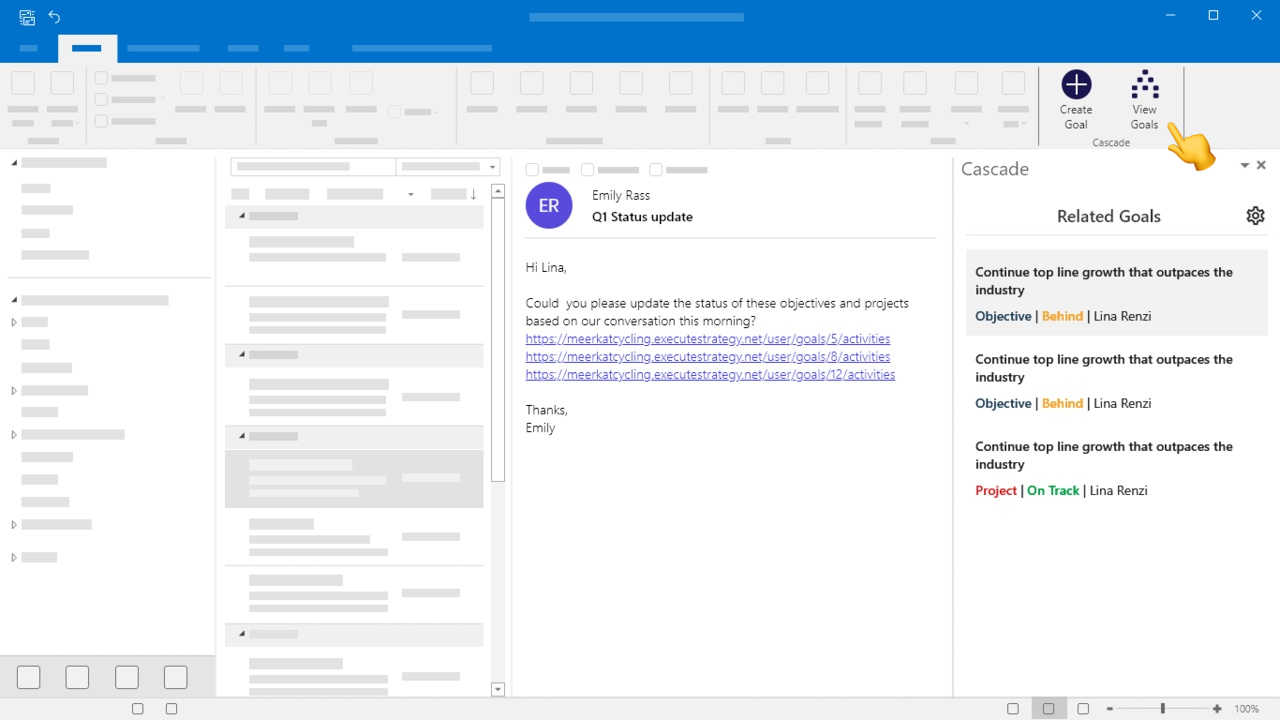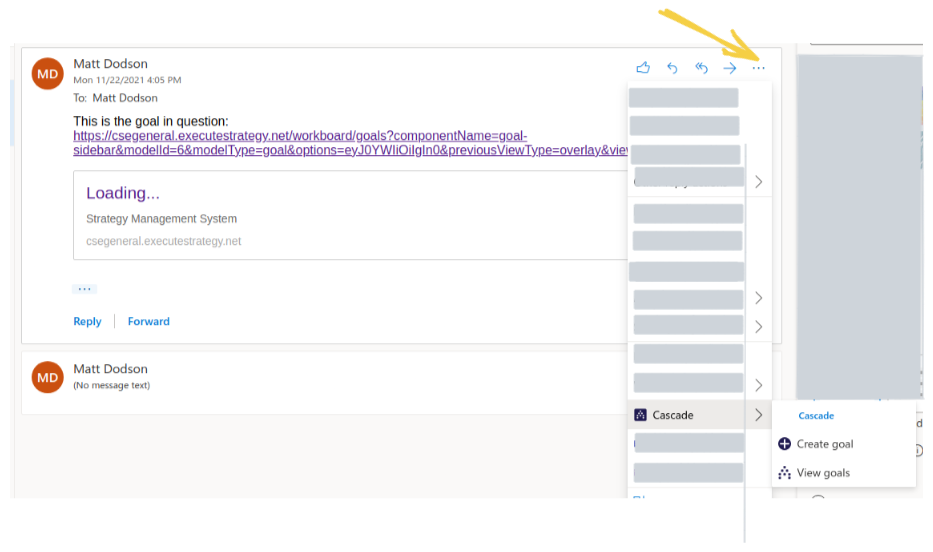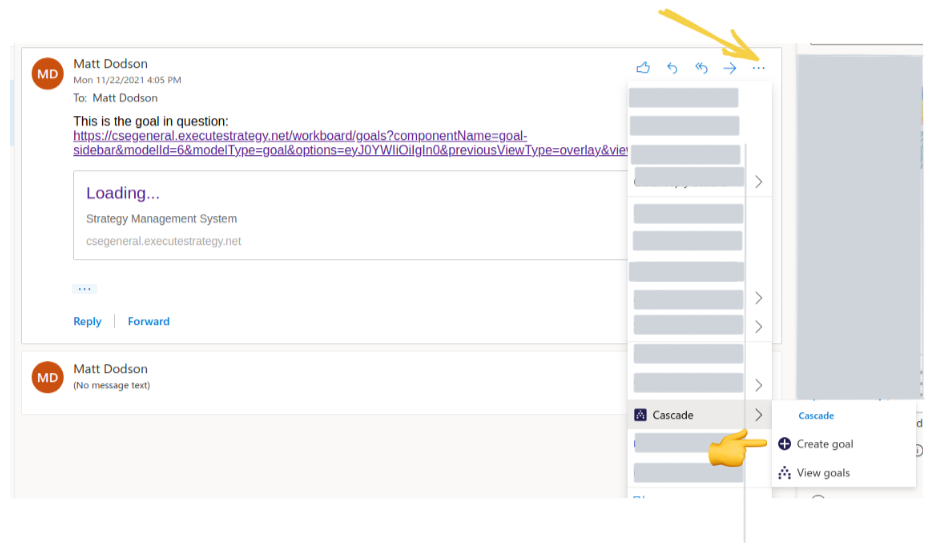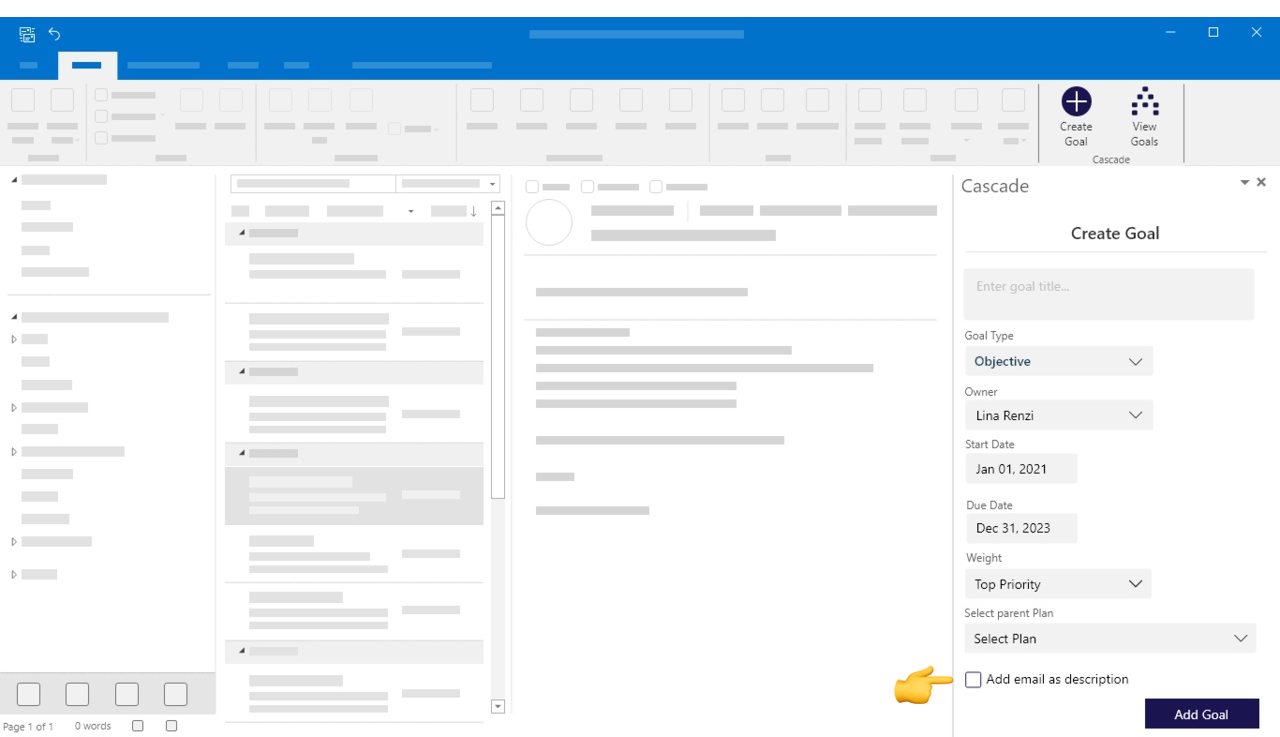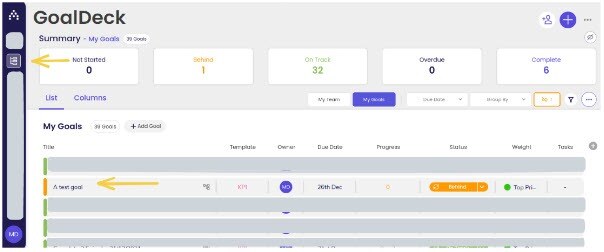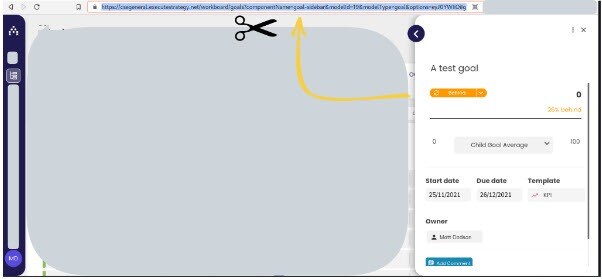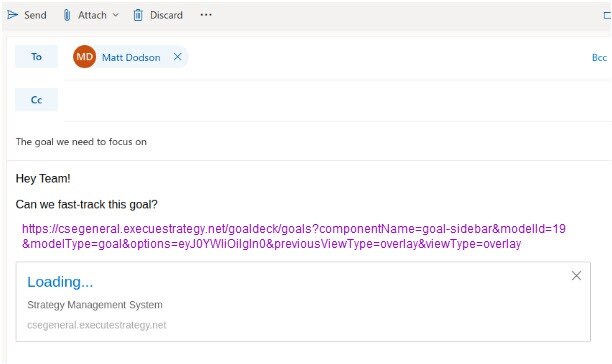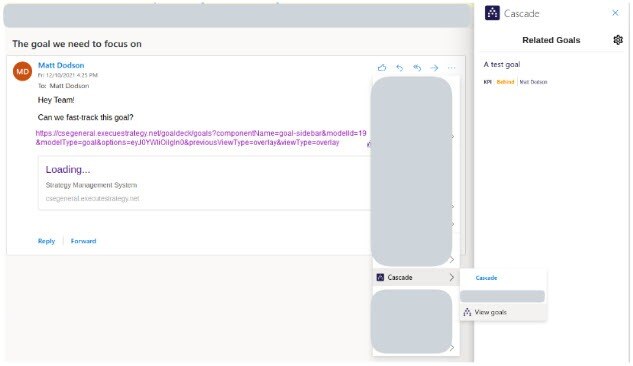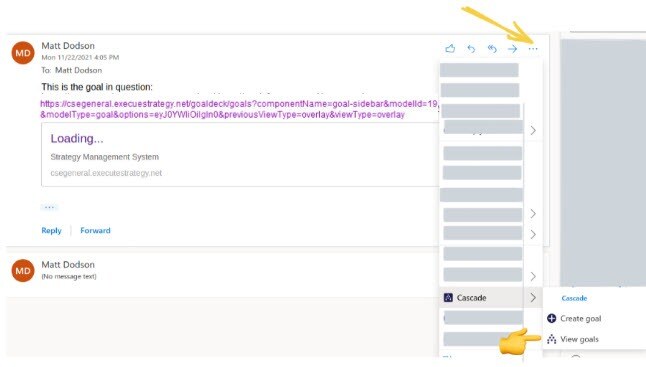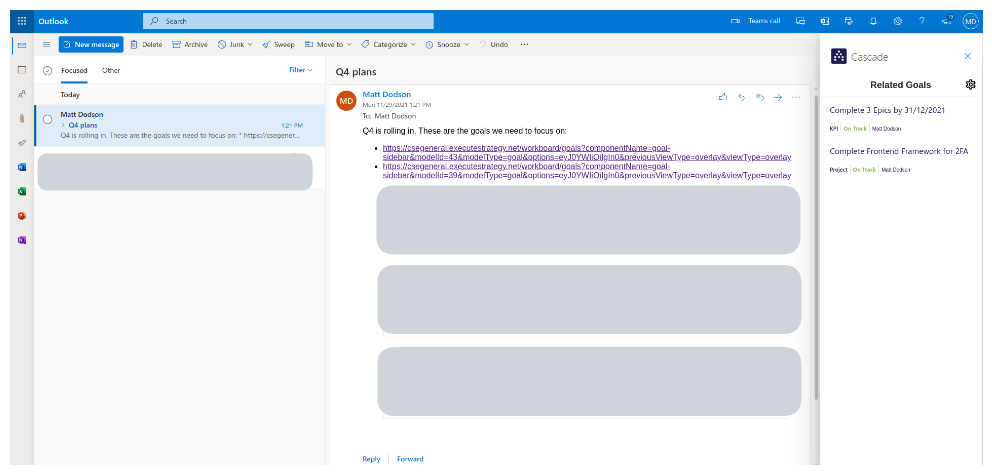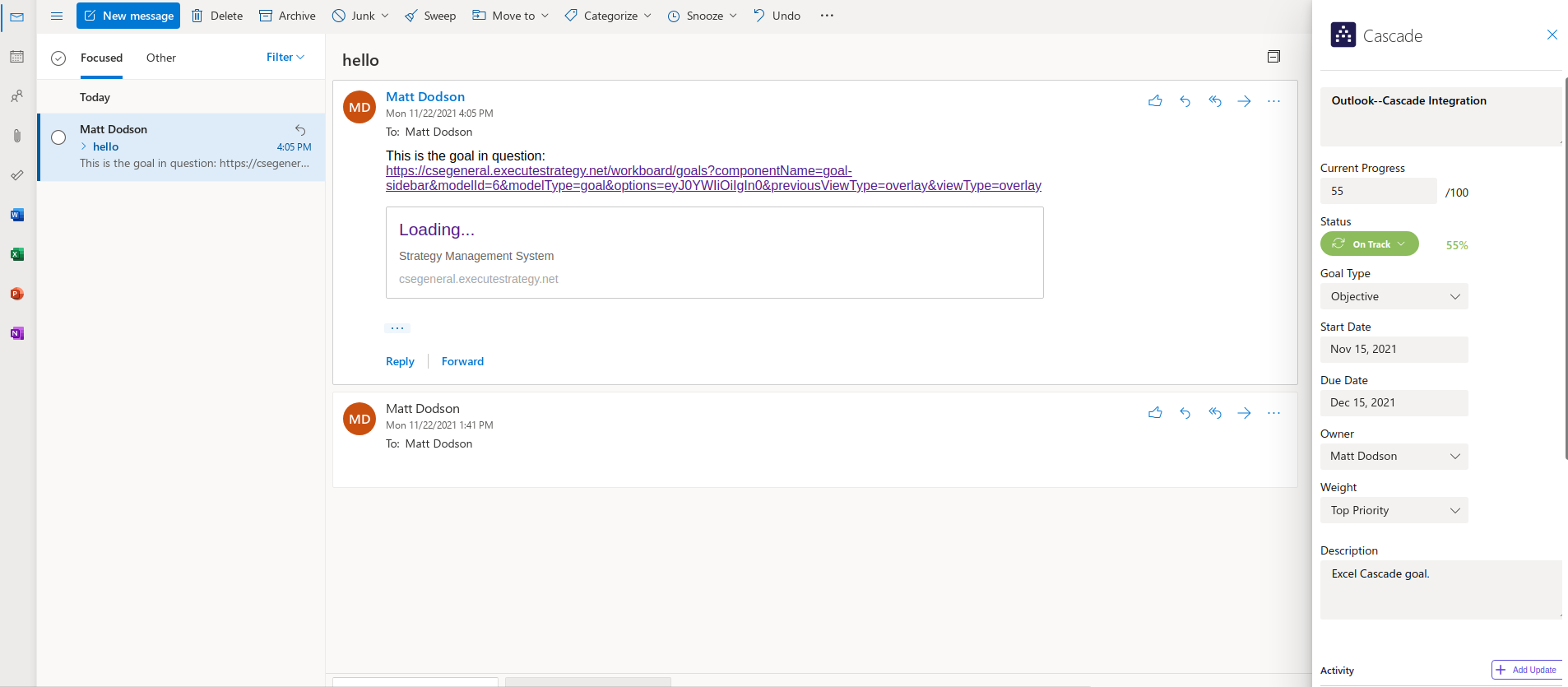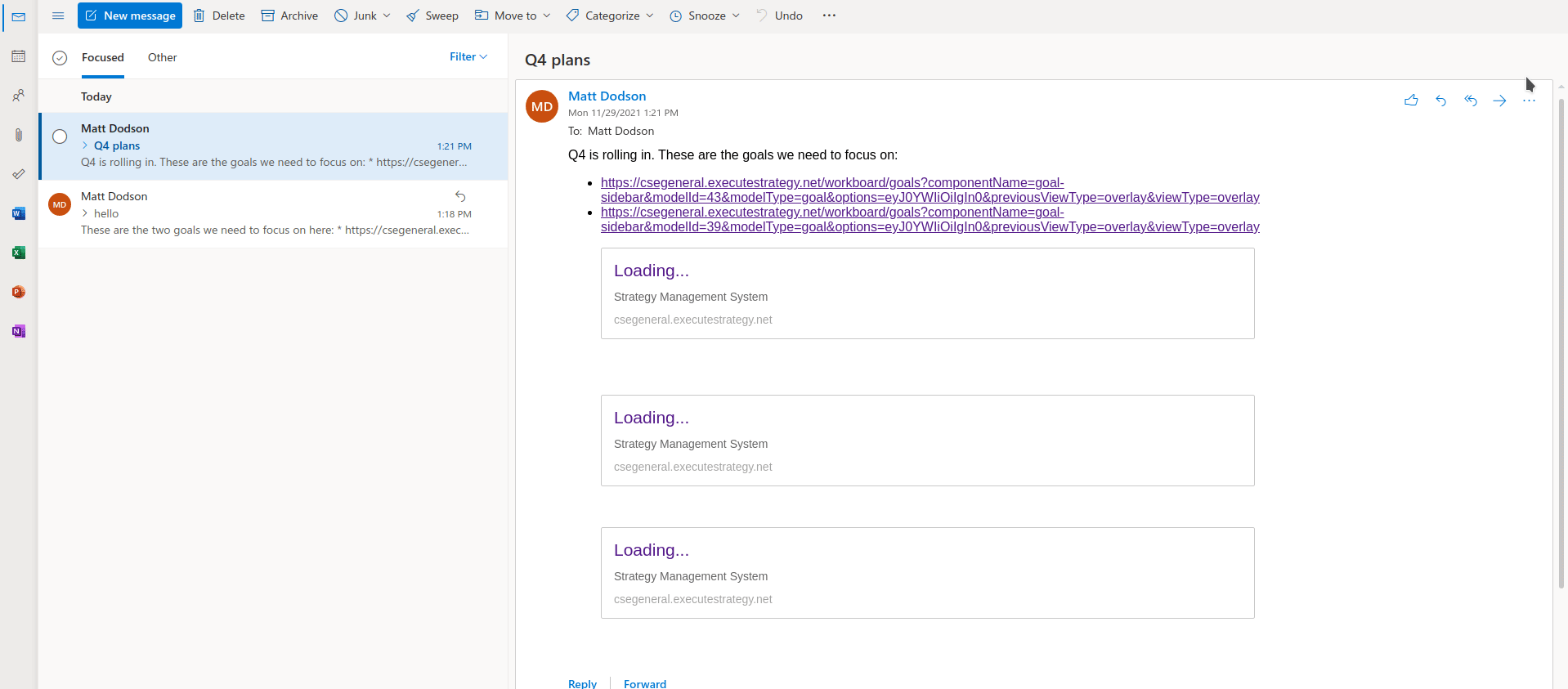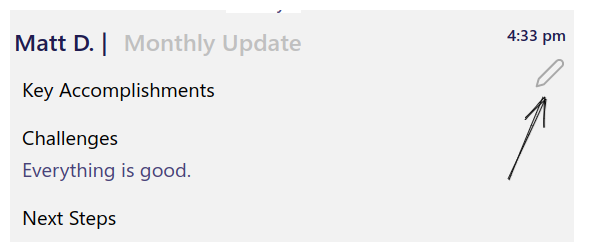Integrate Outlook with Cascade
Most of your communication takes place in Outlook. So why would you leave Outlook just to create a goal in Cascade? Short answer: you don't have to 🚀
With Cascade for Microsoft Outlook, you can view, update, and create new goals from your inbox. You can even add an email's body to a goal's description to give your entire team context for the goal!
Install the Cascade app in Outlook
Add the Cascade integration to your Outlook browser in three steps:
-
Go to the Cascade for Outlook add-in page from Microsoft AppSource.
-
Select Get it Now. You'll be redirected to your Outlook application.
-
Wait for the Cascade app to install. Then select the Login button to connect your Cascade account to Outlook.
You can also add Cascade from your Outlook Desktop workspace:
-
From the Home tab on the ribbon, select Get Add-ins.
-
Search for
Cascade for Outlook. -
Select Add and follow the steps to install the add-in to your Outlook.
Congratulations, you have successfully integrated Cascade with Outlook! 🙌
Manage Cascade goals within Outlook
Using the Cascade add-in, you can create, explore, and update goals directly within Outlook.
To manage goals on the desktop app, select the "View Goals" action on the Home tab:
To view or edit goals in your browser:
-
Select an email that contains a link to a goal within Cascade.
-
Within the email, select the three blue dots in the top right corner of the message. Choose Cascade from the dropdown menu.
-
Select the desired goal from the Cascade menu.
Use emails to create goals with built-in context
-
Select the desired email, then use the three dots in the top-right corner of the email to open the menu bar.
-
Select Cascade > Create Goal.
-
Complete the desired fields. Tick the Add email as description checkbox before saving to add the email's body to the goal's description and give context for the goal:
Link a goal to an email
If you want to use Outlook to update a specific goal, just include the link (i.e. URL) to the goal in an email.
-
Go to your Cascade instance. Select the goal you want.
-
Copy the URL from your browser taskbar.
-
Open up Outlook.
-
Create the email that you want to link to the Cascade goal. You have two options:
-
Create a new email
-
Reply to an email in your inbox.
-
-
Paste the Cascade goal link in the body of your email. If necessary, write some text too.
6. Send the email.
Congratulations! Now, whenever you open this email, you can use your Cascade add-in to access the goal that it mentions.
Update linked goals within Outlook
If you receive an email that includes a link to a Cascade goal, you can update that goal without leaving Outlook.
To update a linked goal:
-
Open an email that contains a link to the desired goal, then use the three dots in the top-right corner of the email to open the menu bar.
-
Select Cascade > View Goals from this menu to view all linked goals.
3. Select any goal to explore it. To see the goal's history, scroll down the pane. If
you have permission, you can also quickly update fields as needed:
Add comments and files to linked goals within Outlook
If you receive an email that includes a link to a Cascade goal, you can add comments and files to that goal without leaving Outlook.
To add comments and files to a linked goal:
-
Open an email that contains a link to the desired goal, then select the three dots in the top right corner of the email to open the menu bar.
-
Select Cascade > View Goals from this menu to view all linked goals.
-
Select the desired goal, then scroll down the menu and select + Add Update next to the Activity heading.
-
Choose either
CommentorMonthly update. -
In the text fields, enter the new information.
-
(Optional) Add a file.
-
Select Post to save your changes.
To edit or delete an update, hover over the update and select the pencil icon:
Schedule reports to send summaries to your team's inbox
Ready to make goal progress tracking even easier? Check out our Create a summary digest email article to learn how to send scheduled goal summary reports to anyone on your team (or everyone!).
FAQs
Is there an integration for Gmail?
Not yet, but we have plans to develop one soon. You can request this integration within Cascade in the Integrations Hub! To cast your vote:
-
Log in to Cascade, then select your Profile in the bottom left corner.
-
Choose Integrations from the menu that appears.
-
Select Request next to the integrations you'd like to see next!
Have questions? Feel free to contact us!
.png?width=200&height=80&name=Classic%20Experience%20(1).png)