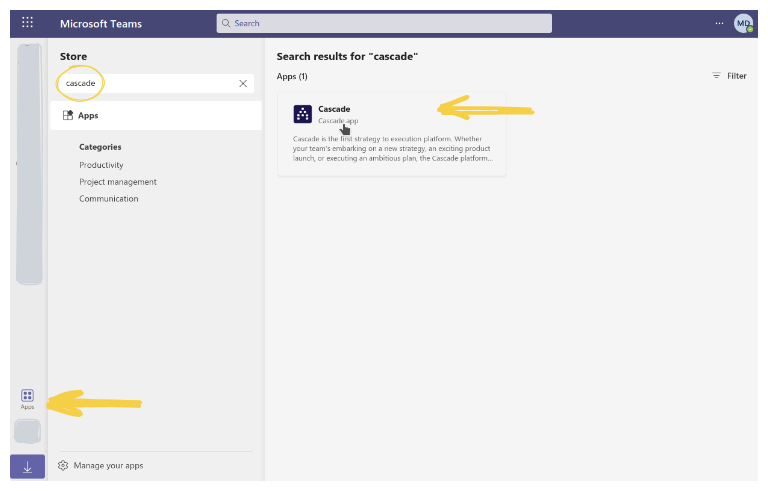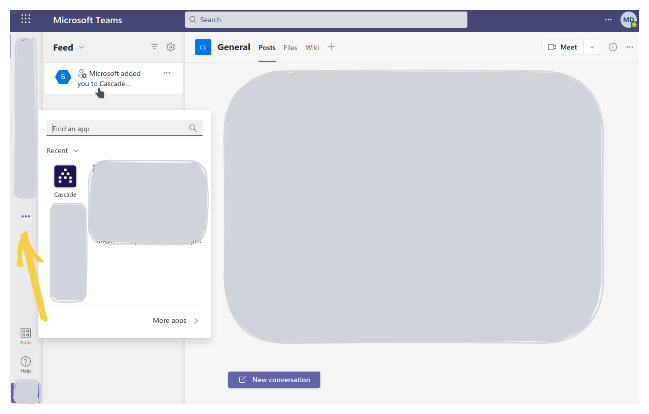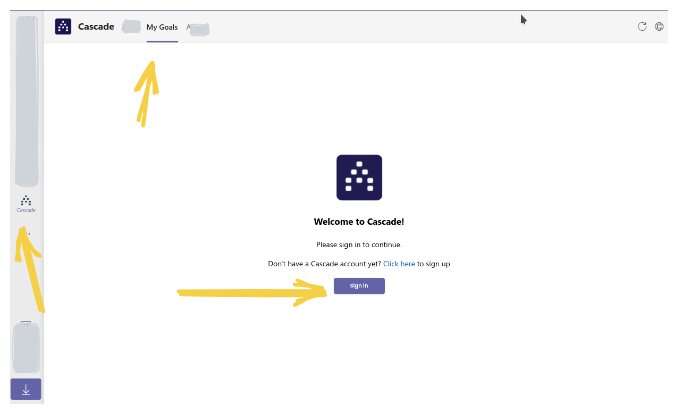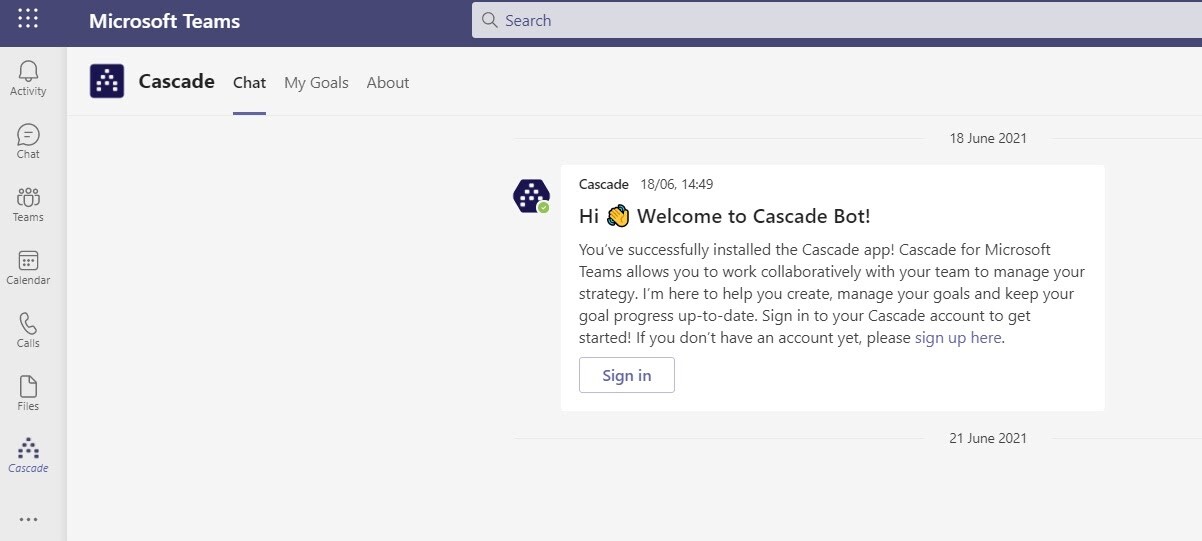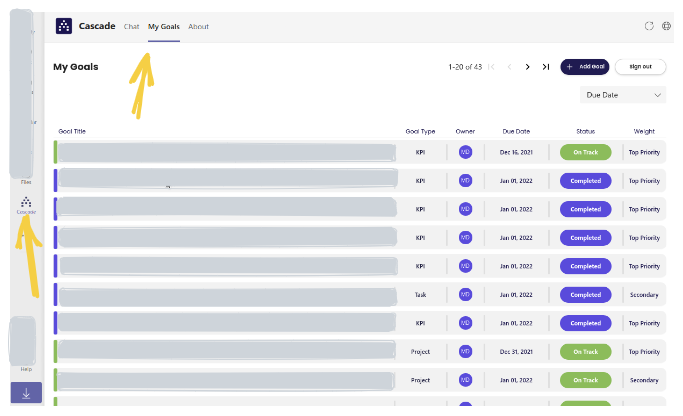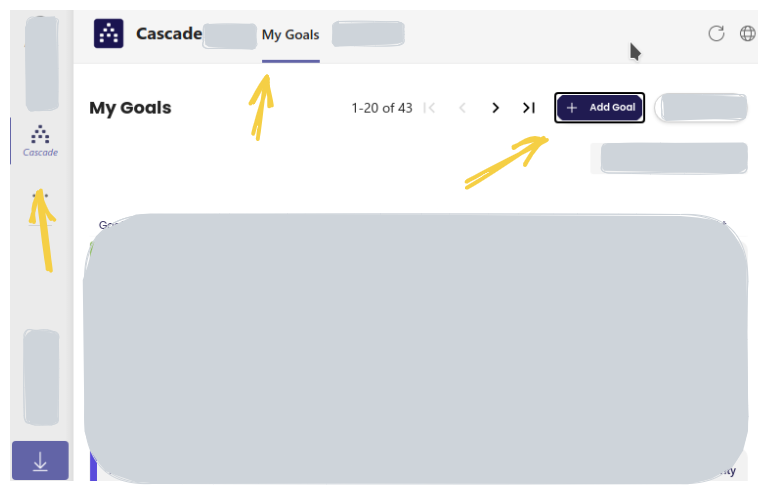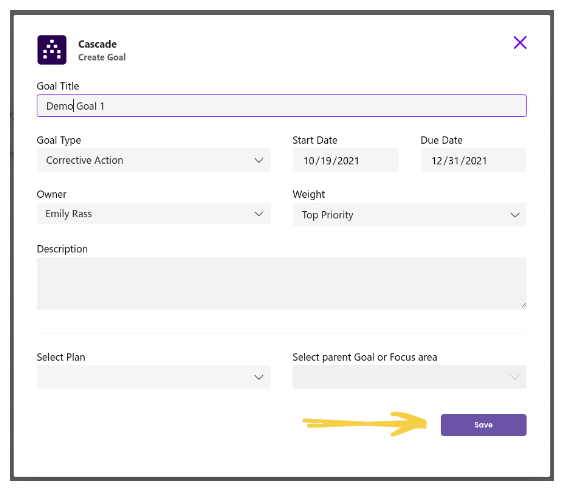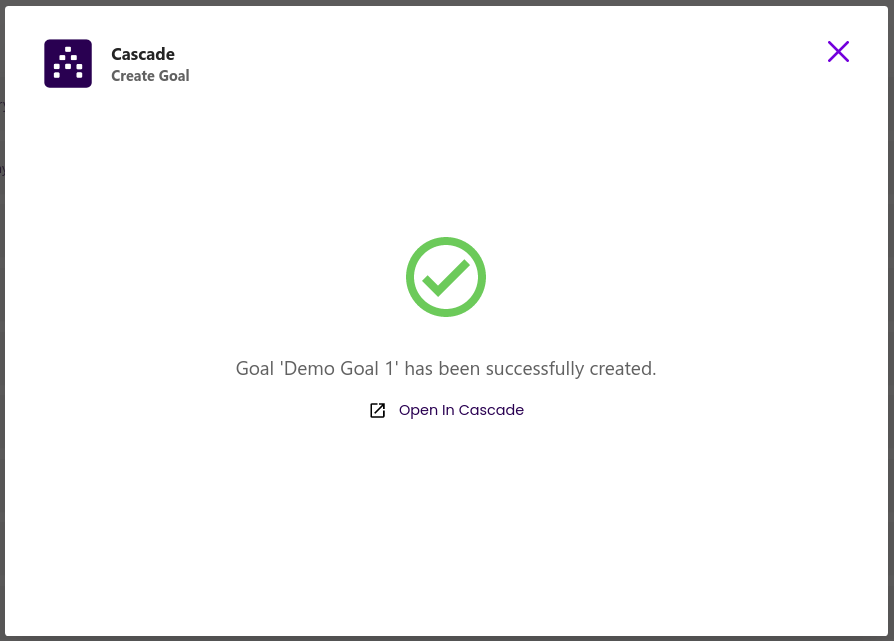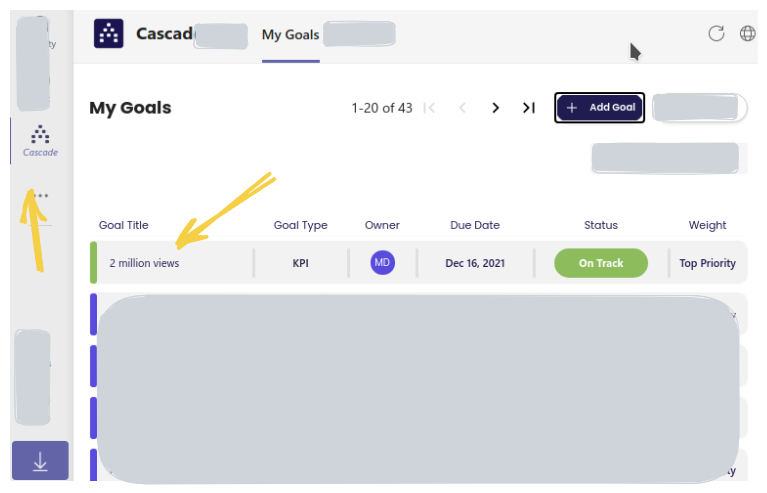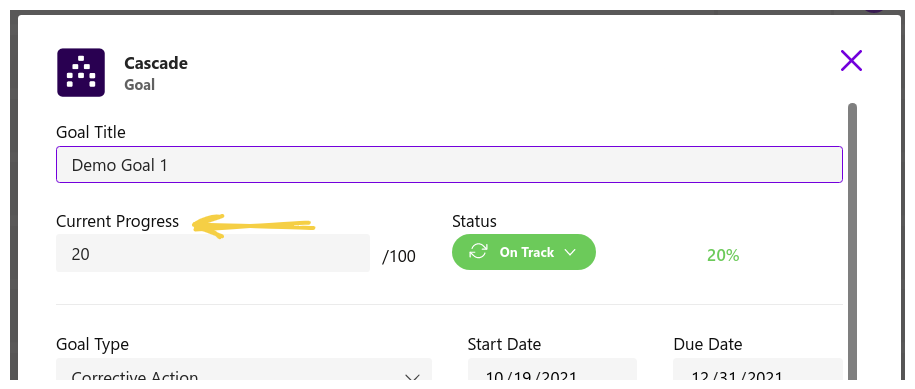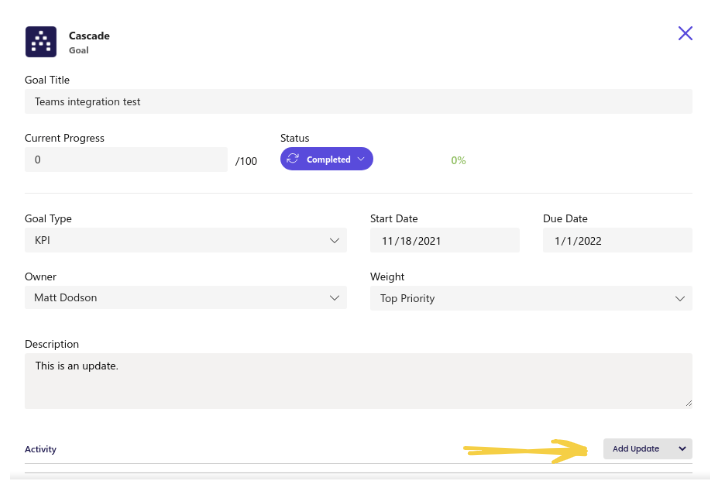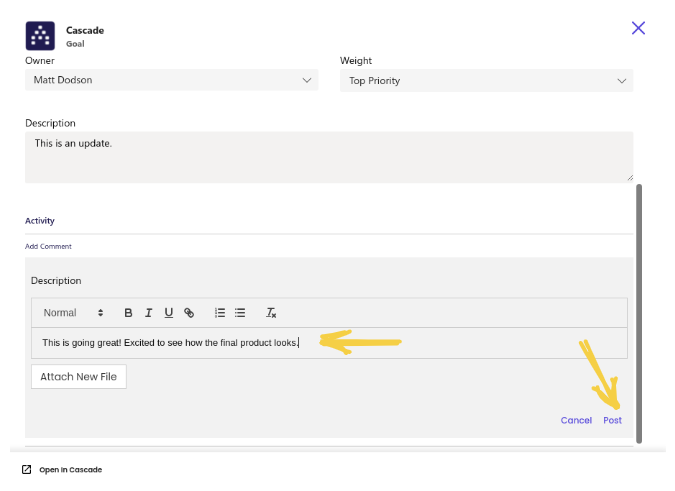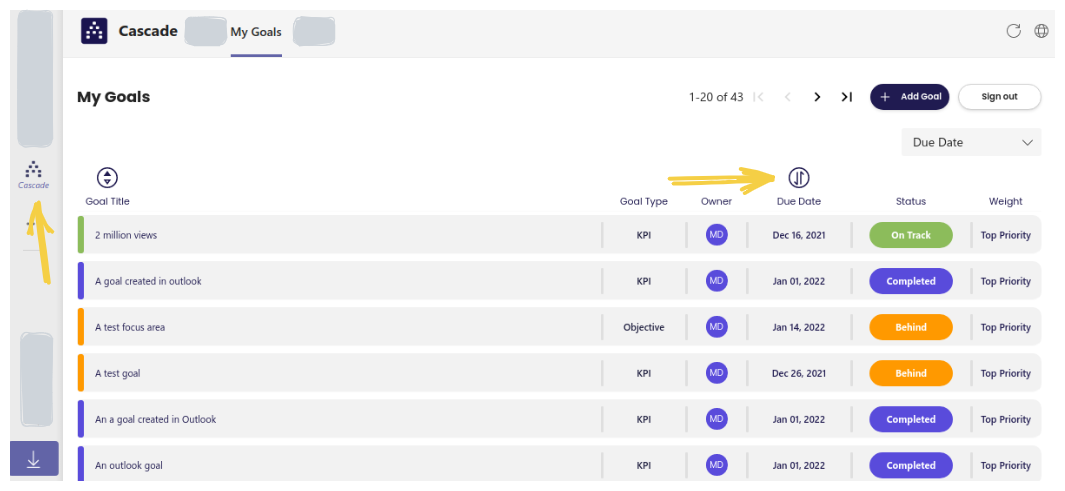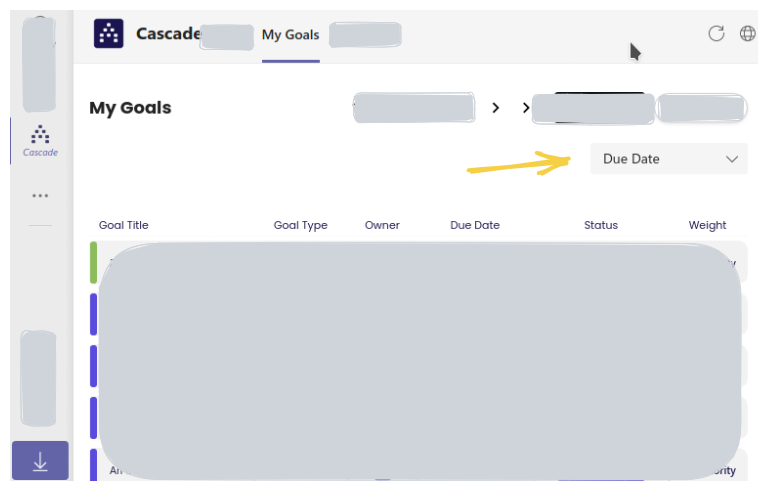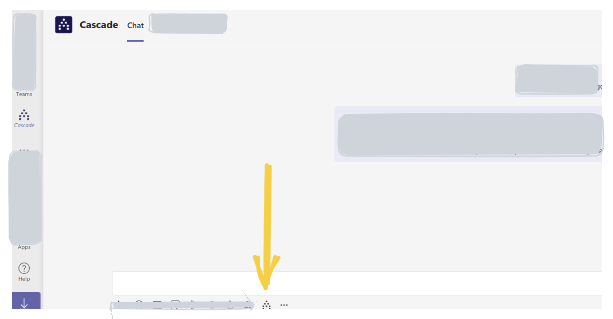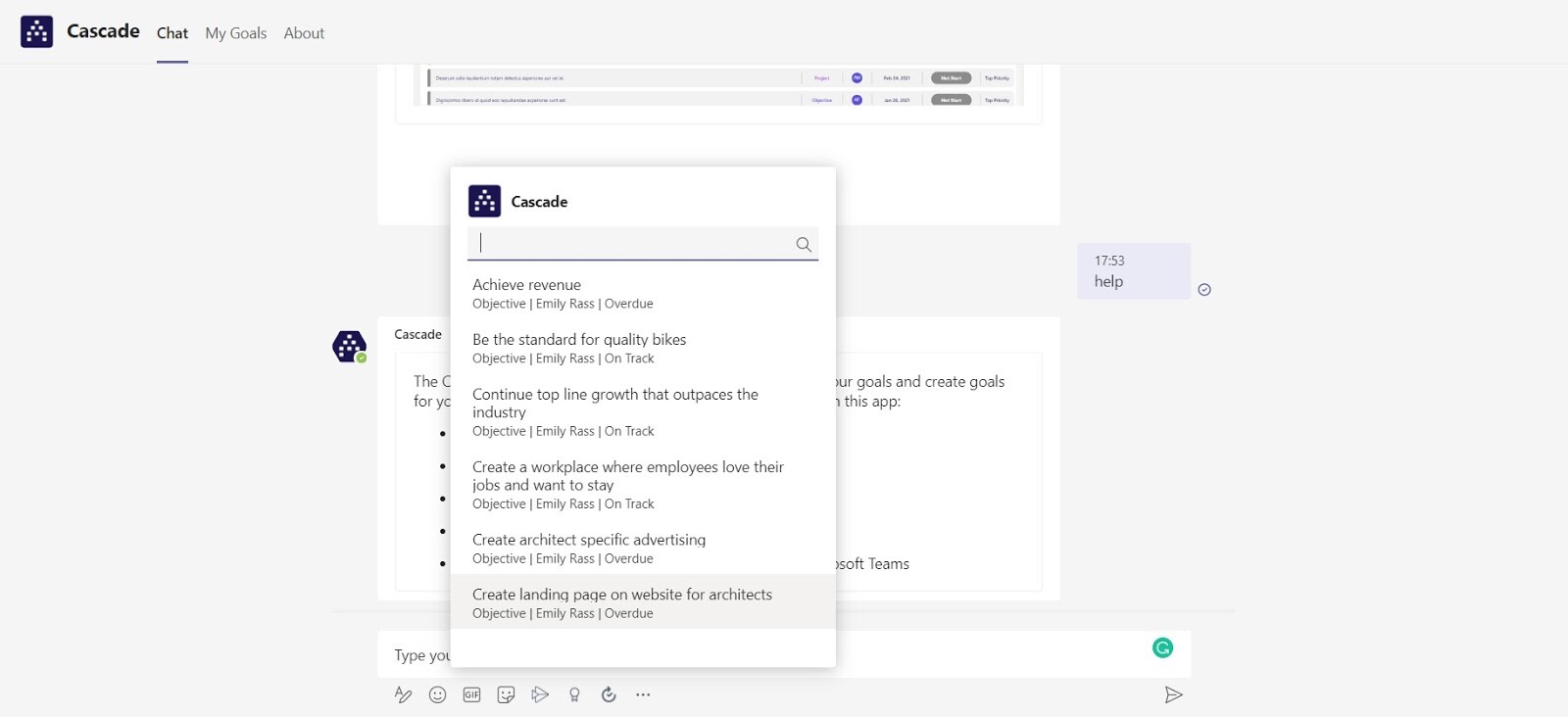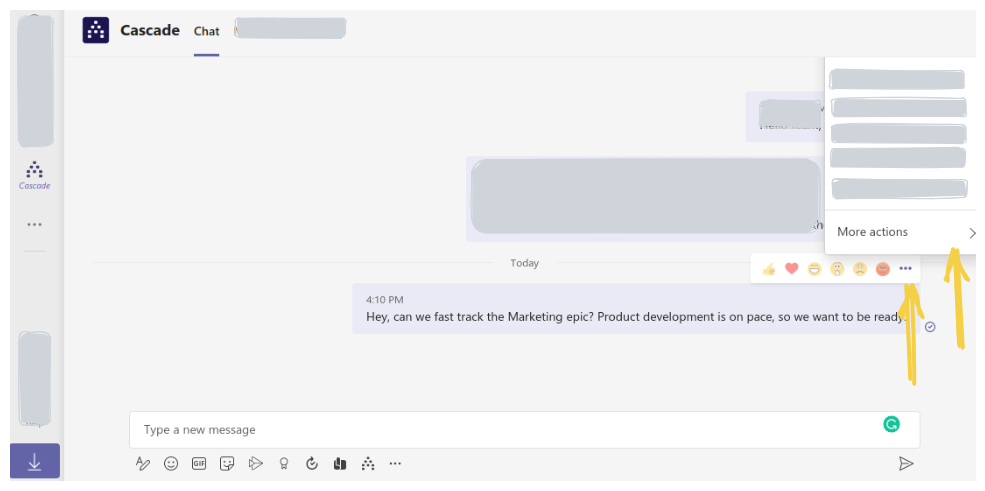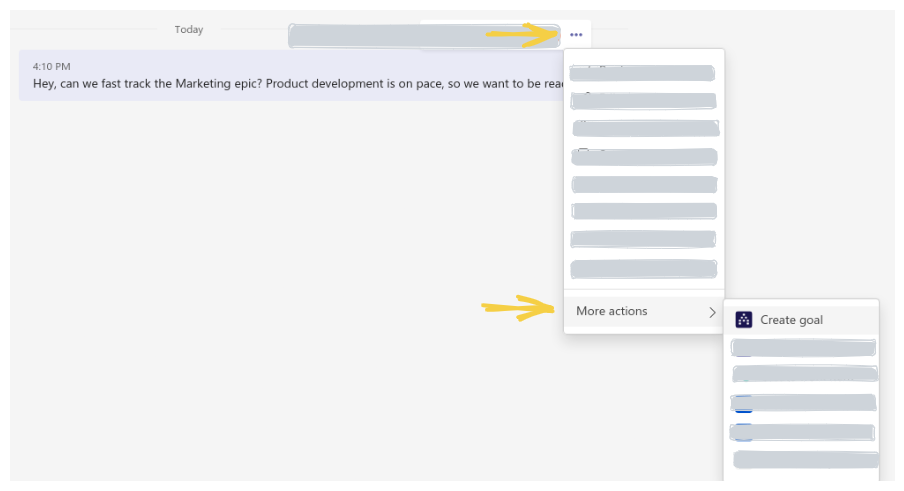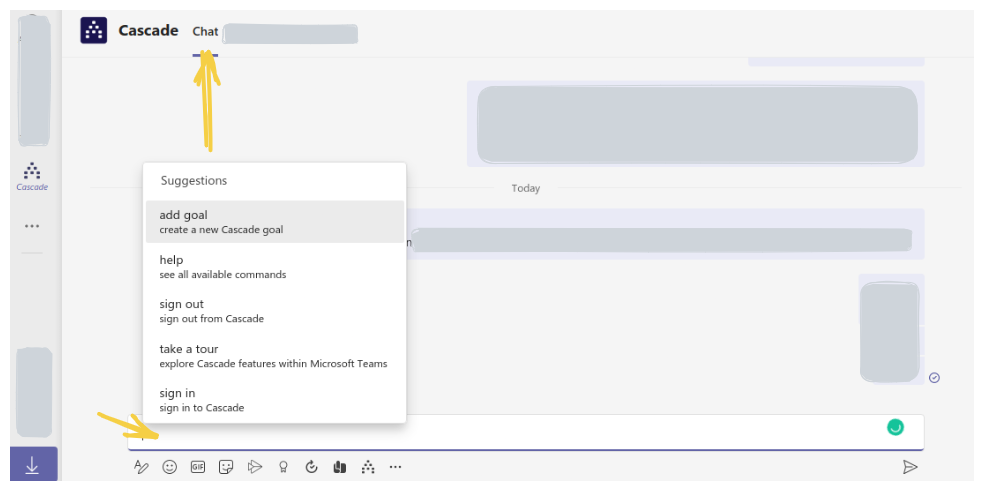Integrate Microsoft Teams with Cascade
Bring your strategy to where your team lives. Create new goals and update existing ones. View goals or share them with your teammates. The integration makes it easier for your team to track and communicate goals and strategies.
Cascade features that you can use directly from Teams include:
-
Creating new Cascade goals directly in Teams
-
Turning messages into goals
-
Sharing goals
-
Posting updates to your goals
-
Editing goal updates
Watch the video below or keep reading for information on each of these features!
Install Cascade in your unique Microsoft Teams account
-
Select Apps or the three dots icon from the navigation pane on the left. Search for
Cascade. -
Select the Add button to install Cascade to your Microsoft Teams account.
After installing the Cascade integration, the Cascade icon will appear in the left navigation pane. You might need to use the three horizontal dots to find the cascade app:
-
Select the Cascade icon. Head to the My goals tab.
-
Select Sign in.
-
Enter your Cascade credentials. After you log in successfully, a confirmation message will appear.
You have successfully installed Cascade in your Teams account!
Manage Cascade goals within MS Teams
While logged into Microsoft Teams, use the My Goals tab to manage your Cascade goals.
Create a new goal
-
Head to the My Goals tab within MS Teams.
-
Select the + Add Goal button in the upper-right corner.
-
Complete the required high-level details.
-
Press Save to save your changes and create the goal.
After you save, an Open in Cascade link will appear. If you'd like to add more details to the goal, select this link to open the goal within Cascade and add additional context.
Update your goal progress
-
Navigate to the My Goals tab within MS Teams
-
Select the goal you want to update
-
Select the Current Progress field and enter the desired value
Post a goal update
-
Navigate to the My Goals tab within MS Teams
-
Select the goal that you want to update
-
Scroll down to view the goal activity. Select the Add Update dropdown.
-
Choose Add update or Comment.
-
In the Description field, write your update.
-
If your update settings allow uploads, you can add a file too.
-
Click Post.
Sort goals
-
Navigate to the My Goals tab within MS Teams.
-
Hover over the column you would like to sort by.
-
Select the sort icon.
Filter goals by due date
-
In the upper-right corner, select the Due Date dropdown.
-
Choose the desired time range.
Share goals
To share a goal in different conversations and channels with your team, head to the Chat tab.
-
Select the Cascade icon below your chat bar
If you don't have the icon pinned, select the three dots under the chat bar and then select the Cascade icon.
-
To add a goal to your message, search for the goal's title, then select it from the list.
-
Send the message to share the goal with your team.
Turn messages into goals
You can also turn Teams chat messages into actionable goals.
-
Hover over the top-right corner of a message.
-
Select the three dots icon.
-
Select More actions > Create goal (next to the Cascade icon).
Use the Cascade Bot
The Cascade bot is another way to interact with the Cascade–Teams integration.
-
To see the list of available commands, go the Chat tab.
-
Select the chat bar. A list of commands should appear:
FAQs
Can I install Cascade for Teams for all users in my organization?
Yes! If you are an admin in Microsoft Teams, you can pre-install the Cascade app for all users. You also can install Cascade for just a segment of users inside Microsoft Teams.
-
Go to https://admin.teams.microsoft.com/ and log in with your ID and password.
-
Go to Teams apps > Set up policies from the left navigation pane.
-
Select the appropriate user group policy for your application. If you would like to pre-install Cascade for all users, select Global (Org-wide default).
-
Select the Add apps button and add Cascade from the sidebar.
You have successfully installed Cascade for all Teams users in your organization! Your users can now see and use the Cascade app when they log in to Microsoft Teams.
Will there be an integration for Slack?
We are adding one soon! Once we finish development, it will be found in the Collaboration section of the Integrations Hub.
Summing up
This page covers how to integrate Microsoft Teams with Cascade. After setting up the integration, you can manage goals within Teams. You can also create goals that use the text from Teams chats.
Have questions? Feel free to contact us!
.png?width=200&height=80&name=Classic%20Experience%20(1).png)