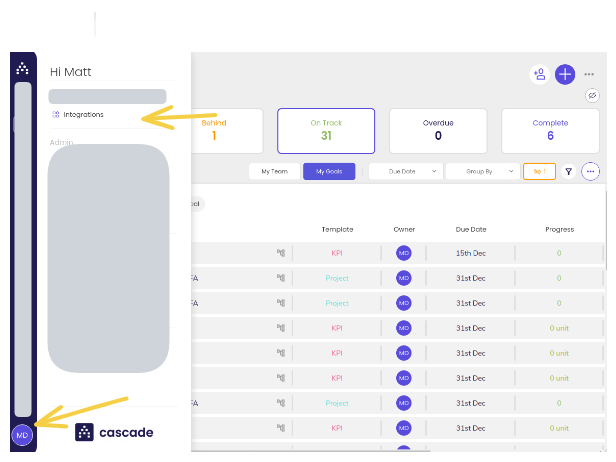Integrate Google Sheets with Cascade
Manually updating data is tedious and error-prone.
Instead of manual data entry, link your Cascade goals to a spreadsheet. This lets you update your goal progress dynamically and automatically.
Every time the value in Sheets changes, your goal progress will change too. This makes it easy for your team to see the goal's latest status. And everyone will have more time for the interesting work.
Before you start
Before you integrate with Sheets, there are a few things you'll need:
☑ A goal in your Cascade instance that you want to link to your spreadsheet
☑ A Google Drive account
☑ A spreadsheet in your drive, with goal-progress values and easily identifiable column titles. Something like this:
ⓘ Use Manual tracking for goal progress values over 100.
With automatic tracking, Cascade auto-completes goals that have progress scores of 100 or over.
How to integrate Sheets with Cascade
To create any Cascade integrations, start by selecting your profile icon. Then go to Integrations.
1. Link Sheets to your Cascade account
-
In the Cascade sidebar, select your profile.
-
Select Integrations, then select the Goal Progress tab.
-
Find Google sheets, then select + Add Integration. A pop-up window appears.
-
Give your connection a good name, and select whether it will be private or shared.
ⓘ A private connection can be used only by the person who created it.
Public connections can be used by anyone in the instance.
A new window will open. Follow Google's instructions to give Cascade permission to access your Sheets files. When you've finished, a success message will appear in Cascade.
Congratulations! You've successfully integrated Sheets with your Cascade instance.
2. Link a cell to your goal progress
After you've integrated Sheets with Cascade, you'll want to link a cell from the spreadsheet to a specific goal.
-
In the Cascade sidebar, select GoalDeck.
-
Find the goal you want to use, then select it.
-
Beneath the goal's progress bar, select the dropdown menu. Under Integrations, select Google Sheets.
-
Use the dropdown menus to select the Sheets file you want to link.
-
Use the dropdowns to locate the exact cell you want.
At this point, you should have pinpointed a single cell in the spreadsheet.
3. Confirm that the cell is correctly linked
In Cascade, the goal should now have the exact value of the cell you selected. If the values are different, check that you've selected the right cell.
If you want to check that the integration correctly auto-updates, feel free to change a value in the cell. Don't forget to change it back! CTRL+Z is your friend.
FAQs
Does Cascade data affect values in Google Sheets?
No, integration is one-way. No changes you make in Cascade will affect the spreadsheet values.
How frequently will my data sync?
The integration syncs data hourly by default. You can manually sync whenever you like by pressing the "Sync now" button beneath the tracking dropdown within any goal.
I'm getting a "Connection does not work" error message.
In this case, the best option is to delete your connection and reconnect.
Go to Integrations and use the trash icon to delete the connection. Follow the preceding instructions to set up a new connection.
My data is not showing up!
The cell that you link to Cascade must be a number (special related characters, like currency symbols and percentage signs, are OK too).
Summing up
This page goes over how to integrate Excel with Cascade. After integrating, you should be able to link a cell's value to a goal progress score.
Still need help?
Get in touch! Send us an email at support@cascade.app.
.png?width=200&height=80&name=Classic%20Experience%20(1).png)