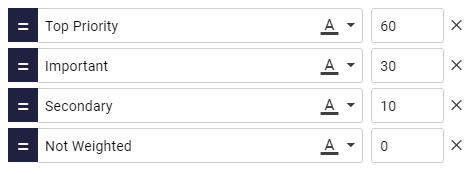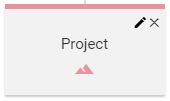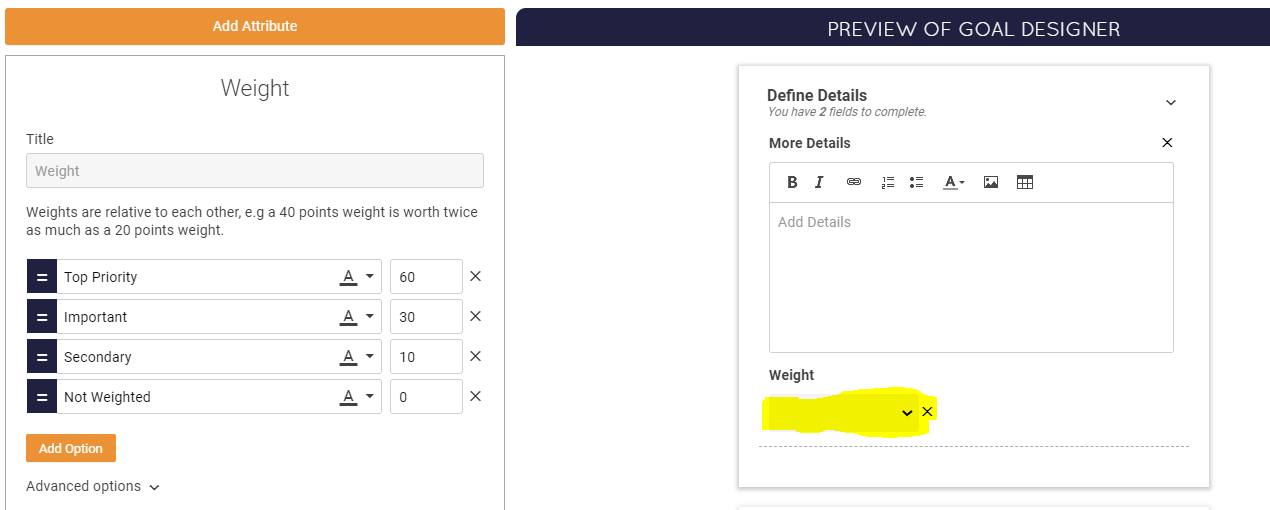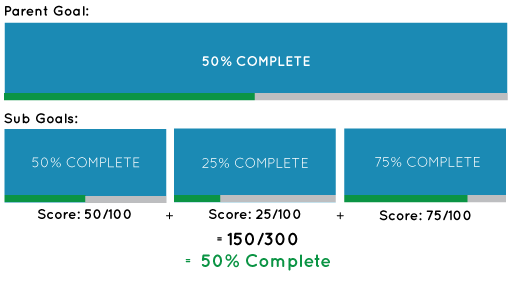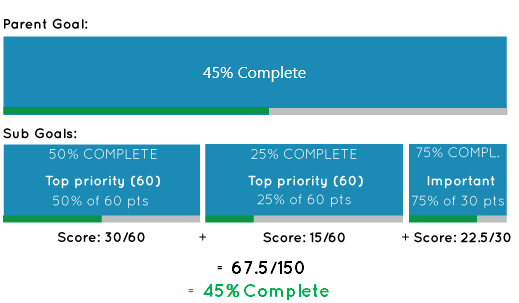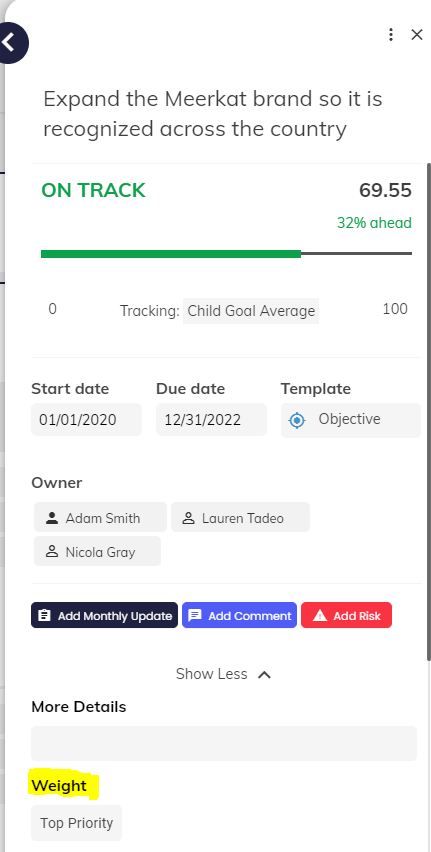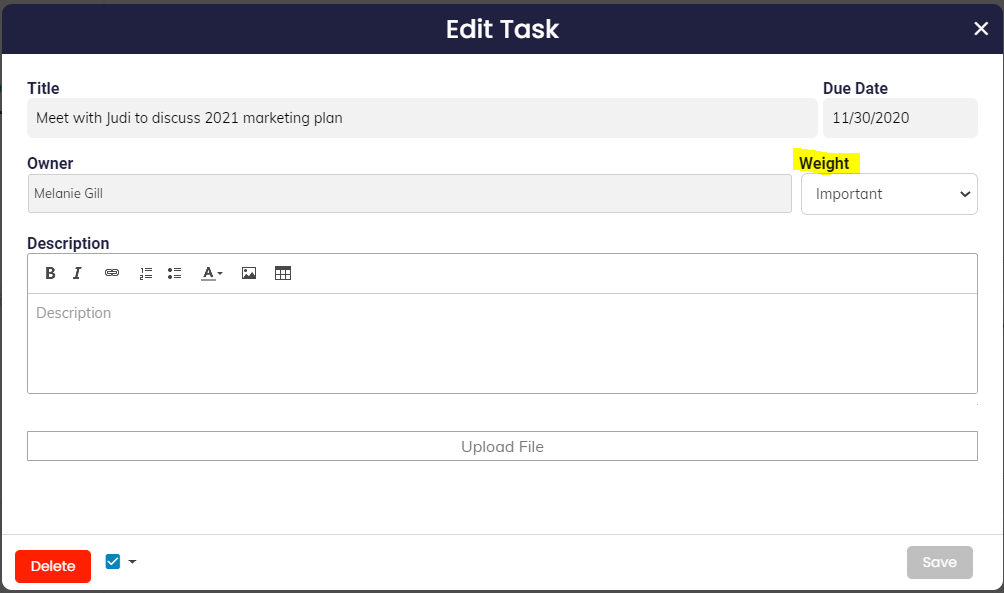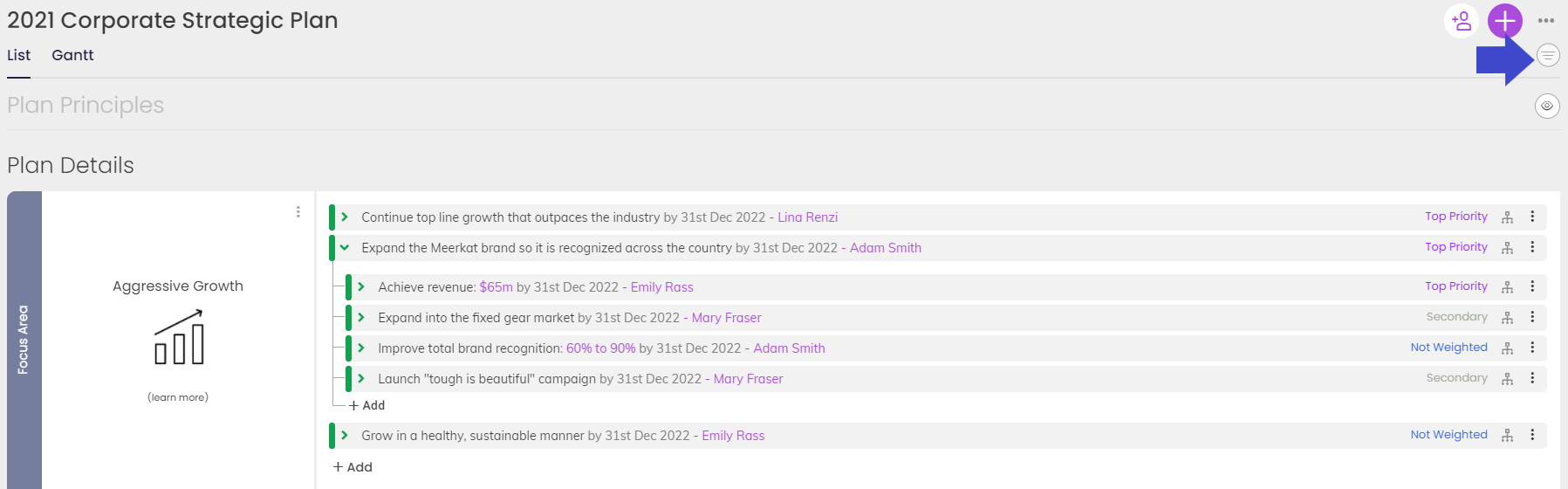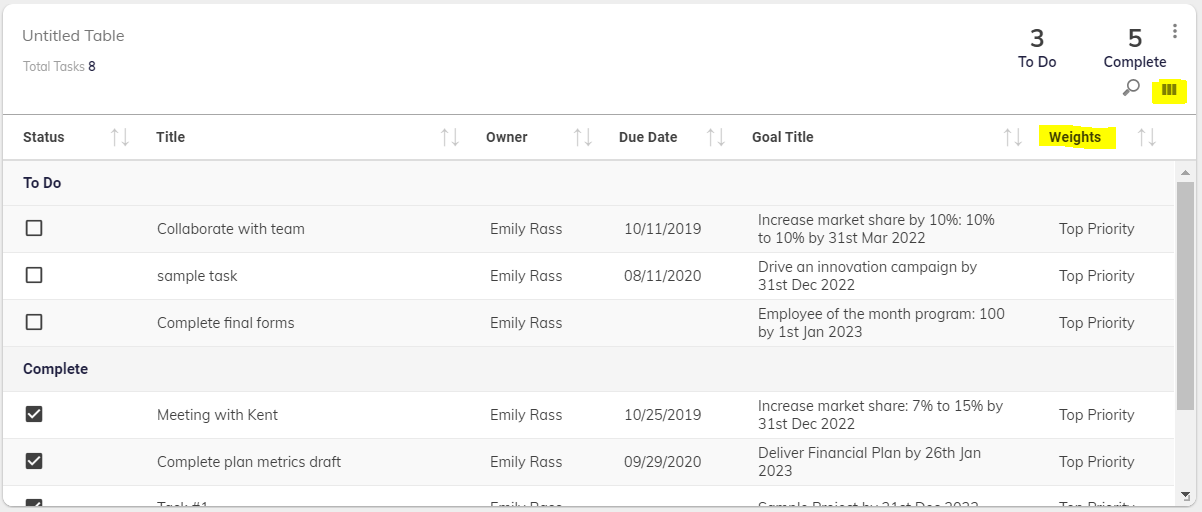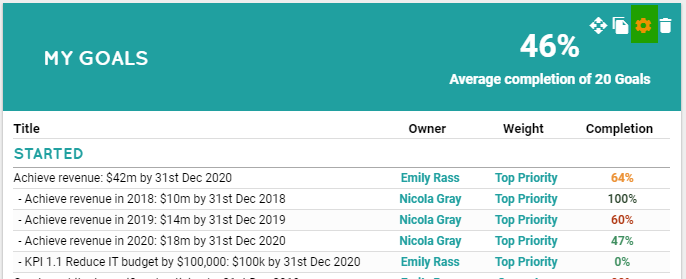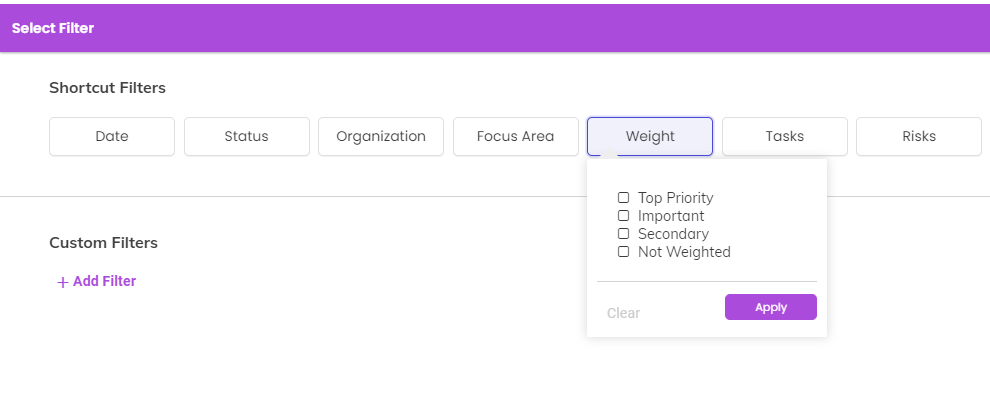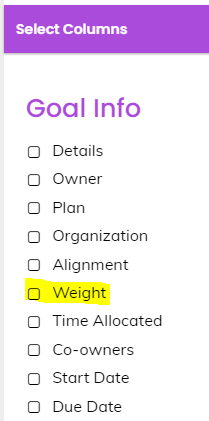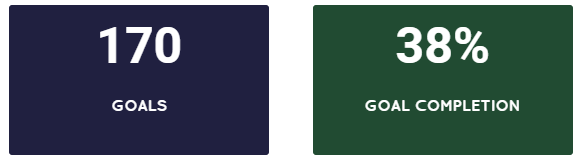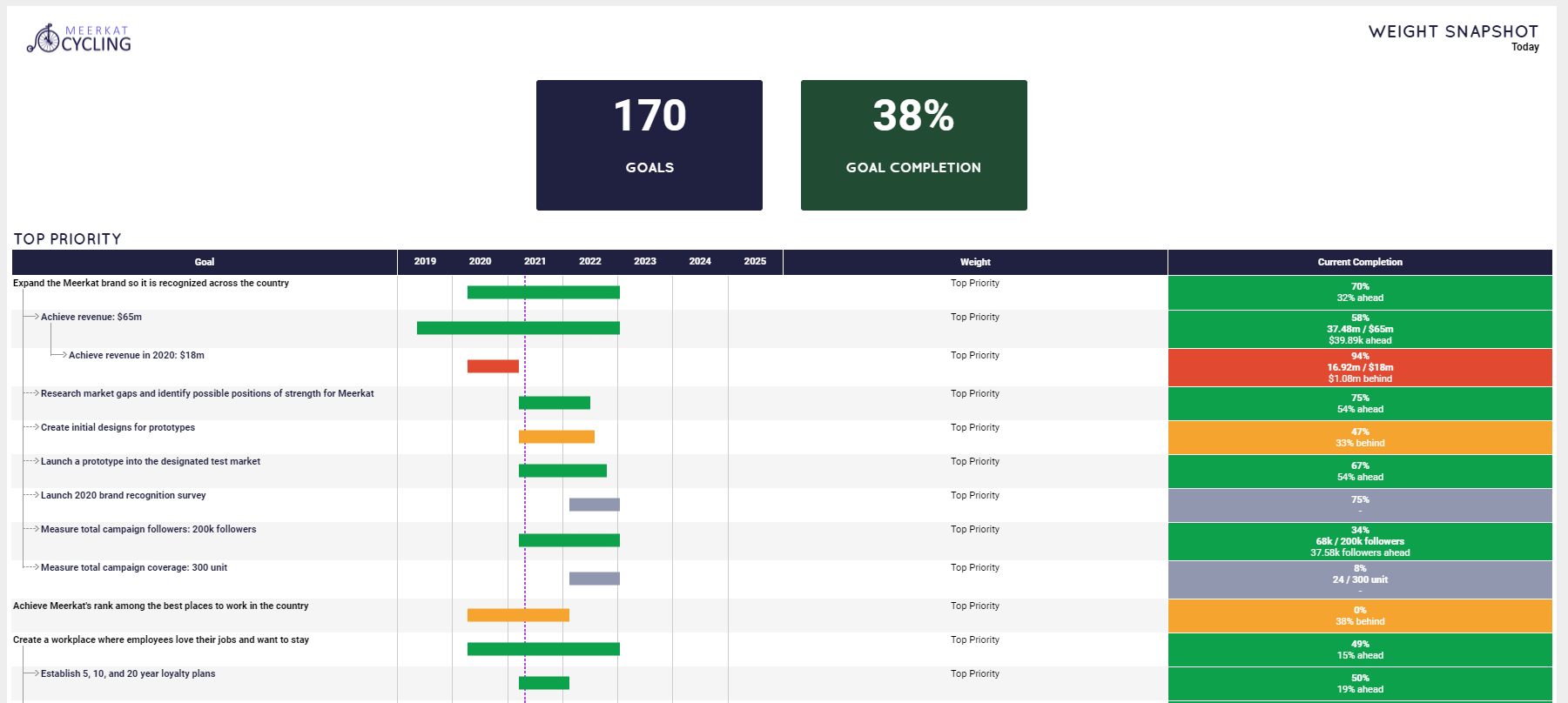How to Weight Goals and Tasks
It's common for organizations to have tiered "priorities" or "weights" for their work in order to easily see what is most important. Cascade allows for custom Weights in the Customize Fields page, under Profile > Customized Fields > (Field you want to Edit).
Note that Cascade's Weights apply to both Tasks and Goals. There are not two separate customized lists for each. To customize the Weights, first edit any Template by clicking the pencil at the top-right of the Template:
Next, click the "Weight" field to open up the editor. There is not a way to change the title of this field, FYI:
Now you can change the labels, descriptions, and point values of each Weight on the left. You can also add more options for additional Weights or delete the ones you don't need.
What do the point values do?
The point values are what actually create the "weighted" progress for goals using the "Weighted Child Goal Average" Tracking Type. For example...
Let's assume a Parent Goal has three Child Goals underneath it, and is set to track using the standard “Child Goal Average" type (no Weights considered yet).
Using non-weighted tracking, the parent Goal’s progress will be calculated to be the average of the three Child Goals' progression. In this case: (50+25+75)/300 = 50%.
Turning on Weighted Child Goal Average will weight each of the Child Goals' progression by its importance score, giving a weighted average.
In this example, we can see that the first two Child Goals are worth more than the last one, and their progress has been converted into a score based on that importance.
In this case, the Parent Goal’s progress will be (30 + 15 + 22.5) / (60 + 60 + 30) = approximately 45%. This is the weighted progress score divided by the total maximum importance scores of the Goal.
Note: These calculations work the same way for Tasks when a Goal is being tracked based on Task Completion.
Where can the Weight be set for Goals and Tasks?
For Goals, it can be set in the Sidebar. You'll find the Weight field in the expanded Details section:
For Tasks, it can be set in the standard Task editor:
Reporting on Weights
You can bring Weights to life in a number of ways through Cascade's review tools and reports. Here are some examples:
Customize Display on the Planner
Use this tool to color each row of the Planner by Weight to clearly highlight what is most important in the Strategy. At the Objective level, you can also group by Weight!
Column in the Table Widget on a Dashboard
Use the highlighted column icon to select the "Weights" column:
Column in the Multi-Goals Widget on a Dashboard
Use the highlighted settings icon to select the "Weights" column:
System-wide Reports on Weight in Snapshots
Weights can come into play in Snapshots in a few different ways. Select one or more Weights to report on using the "Weights" report...
...or you can group/filter on Weights for any other kind of report.
There is also a "Weight" column available to use in Snapshots:
Finally, the "Summary" at the top of any Snapshot is always looking at Weights to give an overall weighted average % complete for the report. The Summary can be turned on/off in the Configure Options section:
.png?width=200&height=80&name=Classic%20Experience%20(1).png)