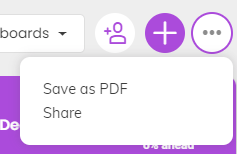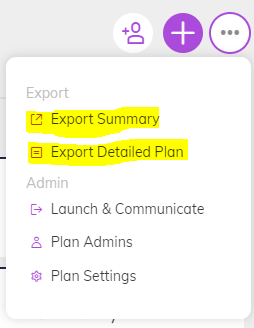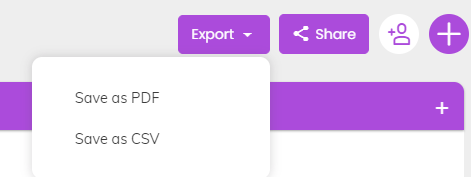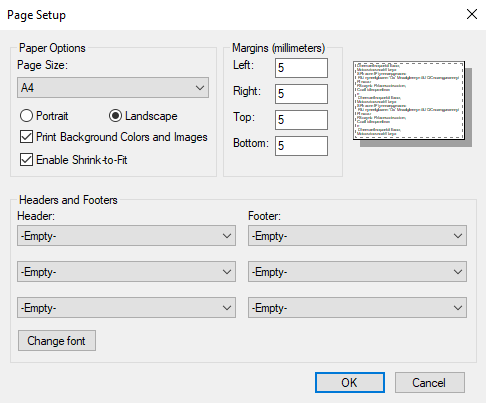Exporting PDFs in Cascade
Dashboards
Go to the Dashboard you wish to download as a PDF, click Options (Three dots) > Save as PDF as shown in the top-right corner.
Planner
Go to your Plan page and select the Plan you wish to download as a PDF. Select Three dot Menu then click either the Summary or Detailed Plan depending on what you wish to export.
Snapshots
Once you've generated a Snapshot, you can download that Snapshot as a PDF.
To export a Snapshot, following the steps below:
-
Generate the Snapshot that you want to export
-
Once the Snapshot has fully generated, scroll to the top of the screen and click the 'Export' button
-
Select 'Save as PDF'
-
Wait until the Snapshot file appears to download in your browser (may take some time, especially for large Snapshots)
A few notes about PDF Snapshot Exports
Exporting via web browsers is a complex process and can present challenges. Different browsers treat exports differently, so there are a few things to be aware of if your PDF exports are not quite looking right:
-
Usually, the 'best' export experience will be using the latest version of the Google Chrome browser.
-
Internet Explorer has particular difficulty in producing high quality PDF exports.
-
Some headings and fonts might look a little different on your export vs on-screen.
-
Cascade uses the browser's built in 'Print' function to generate PDF exports - that means that you can often tweak how the final output will look by changing the browser's print settings. This allows you some control over things like margins, page size, headers & footers as well as colors and page numbers.
For example in Internet Explorer Snapshots can only be exported via Browser Print (Settings⚙️>Print>Print..., Print as PDF). For the export to look it's best, you must change the Page Set Up (Settings>Print>Page Set Up) to the following:
-
Select Orientation as Landscape
-
Tick on "Print Background Colors and Images"
-
Mark all headers and footers to "Empty"
-
Reduce margin to 5 mm
.png?width=200&height=80&name=Classic%20Experience%20(1).png)