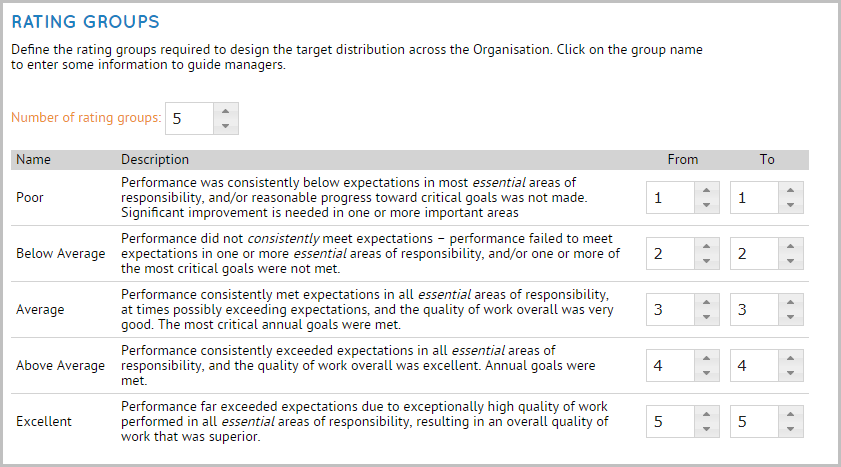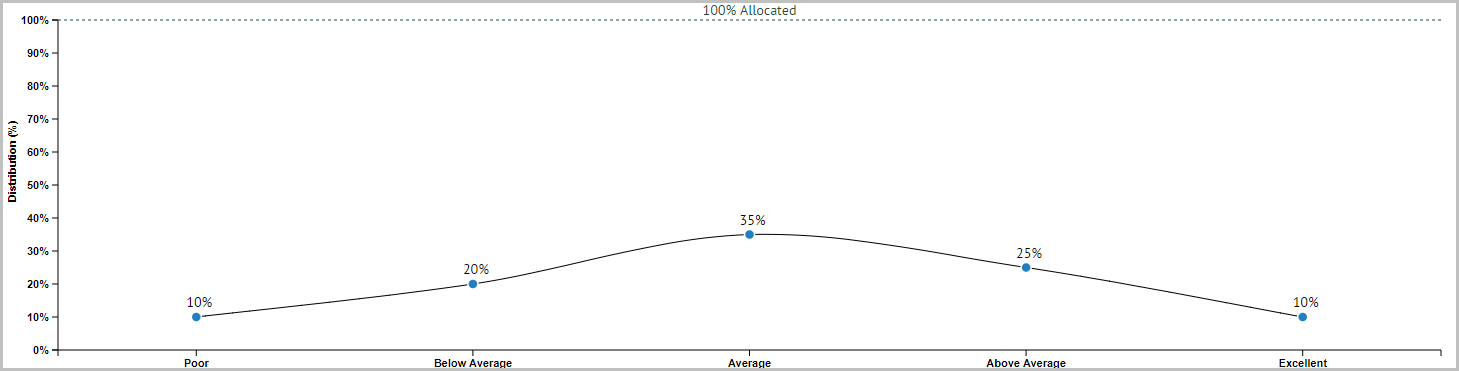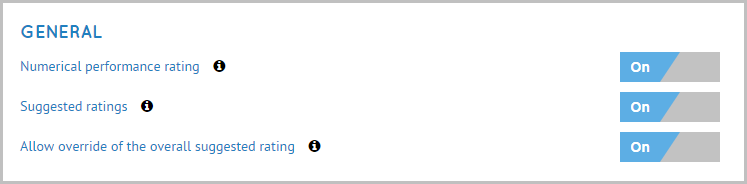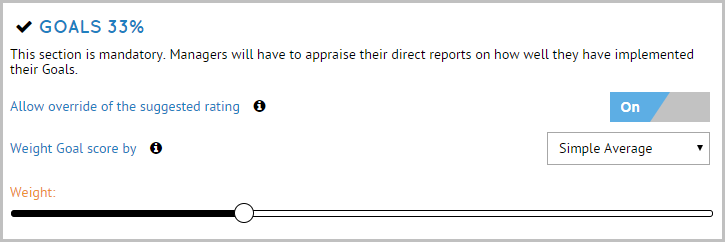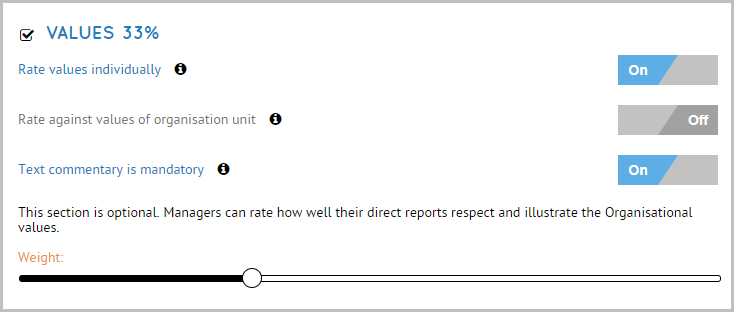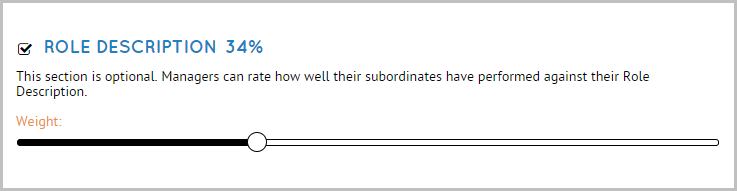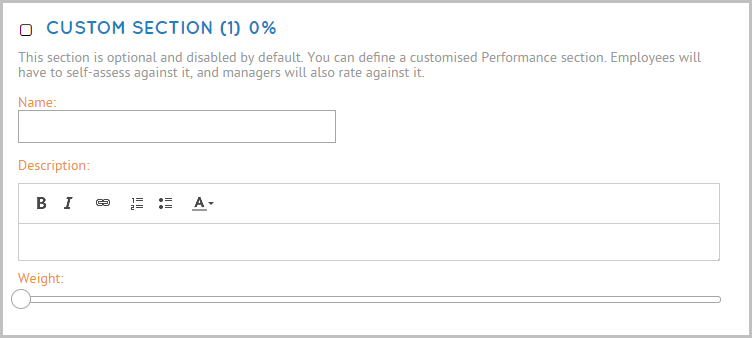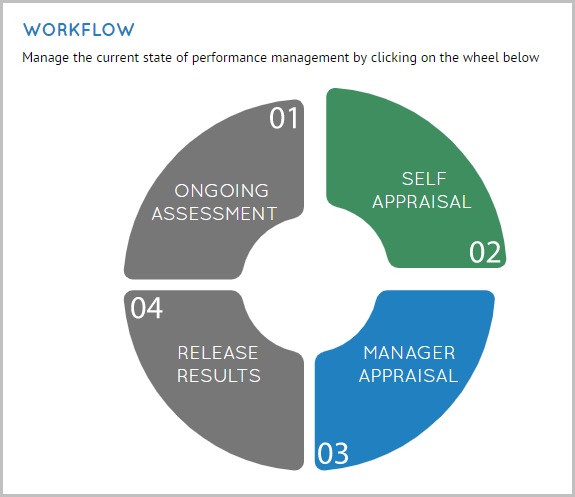Configuring your Performance Settings (Limited Support)
Your performance can be configured from the Admin> Performance page. Here you have the ability to configure the scales used to assess your people, and switch between different assessment states. Check out the video below to see how to set up your Organisations Performance Appraisals.
The Ratings Tab
The Ratings tab will allow you to define the Rating framework that will apply to your people's performance. You'll have the option to define, the rating scale used, rating groups and their description, as well as your Organisations target distribution.
The rating scale is used to assess your employees performance, and can be customised to the rating scale of your choice between 1 and 100. You can also do a reversed scale, e.g. from 5 to 1.
The next section lets you define the rating groups required to define your target distribution. You have the ability to set what ratings fall into each group, as well as the description of each group. To update the description, simply click on the current description and a designer will pop up and allow you do to so.
The last section on the Rating tab allows you to specify your ideal target distribution curve for your Organisation. To change the curve, simply click on one of the points and drag to your desired position.
The Formula Tab
The formula tab is where you'll be able to design and customise what your employees will be rated upon.
In the General Area you're given the option to turn on/off numerical performance ratings, suggested ratings, and override of suggested ratings.
Numerical Performance Ratings allow you to rate your employees, and themselves using a score from the rating scale defined in the previous tab.
Suggested Ratings will suggest a numerical rating based on how the employee is performing on their Goals.
Override of Suggested Ratings will allow the User to define their own rating and override the suggested rating in their Performance Appraisal.
Under the General Area you have the Tab Order section. This section will allow you to drag and drop the tabs that display in the Performance Appraisal to the order you wish them to sit in.
To reorder the tabs, simply click, hold down, and drag the tab, and then drop where you like.
Overview includes a page in the Performance Appraisal which offers an explanation of the performance process using video and rating definitions to guide your employees when it come time to complete their Appraisal.
1:1 Meeting feature is used in the On Going Assessment stage, Managers can go into the Performance Assessment after a meeting and create a summary of what was discussed, they're also able to give an indicative rating of their direct reports performance. If you'd like this tab removed from the Performance Assessment, you can do so here by un-ticking the checkbox.
The Goals Section is the only mandatory area of the Assessment. This will always be included in the Performance Appraisals, as it assess Users based on their performance of their Goals. Within the section, you can however, modify a few settings, such as whether Users are able to override their suggested ratings for the section, how the suggested rating will be calculated, and the weighting the section has on the overall performance.
The Values Section is non-mandatory and rates Users based on their performance against the Organisations Values. The section gives you the option to determine whether Users are rated against the Organisations Values as a whole, or against each value individually.
If you have multi-plan enabled, you'll also be able to select whether Users are assessed against the Organisation's Values, or their individual Org Units Values.
The Role Description Section allows you to determine whether you assess Users Performance against their Role Descriptions. Just as the other sections, you're able to weight this sections importance in the overall Performance.
Custom Section- If you find you're wanting to assess your employees on something other than the default settings in Cascade, you have the option of using the custom sections at the bottom of the page to create your own Performance section. Simply enable the section and fill out the details underneath.
The Workflow Tab
The workflow tab is where you're able to manage the current state of Performance Management. Simply click on the state you'd like to enter, and it will close off the current state and enter the new one selected. There are four stages of assessment,
Ongoing Assessment- Which occurs throughout the year and managers can use the 1:1 meeting tab to record meeting summaries.
Self Appraisal- When this stage is entered, all Users in the Organisation will receive an email notifying them it is time to complete their self appraisals.
Manager Appraisals- Once this stage is entered, the self appraisal stage will close, and Users who have not yet completed this stage will no longer be able to. All Managers in the Organisation will receive an email notifying them of what they need to complete.
Release Results- The final stage of Performance Management, will close the cycle and communicate and release results to the Organisation.
.png?width=200&height=80&name=Classic%20Experience%20(1).png)